こんにちは、おーです!
みなさまはご自身の資産をどのように管理・把握されていますか?
今回は私が利用しているPortfolio Trader(ポートフォリオトレーダー)のアプリについて、ご紹介させていただきます。
資産管理アプリの選定に悩んでいる
Portfolio Trader(ポートフォリオトレーダー)の使い勝手が知りたい
(注:残念ながらAndroid版アプリではリリースされていない模様←記事初期投稿時の情報です)
といった方の参考になれば幸いです。
わたしの感想
・iPhoneとiPadはiCloudで連携できる、ユニバーサルアプリで使い勝手がいい
・資産購入や配当実績の入力などが少ない操作で登録可能
・日本株は円、米国株はドルなどの複数通貨で資産管理が可能
・様々な指数と自分のポートフォリのパフォーマンスを比較する機能があり、たまに見るだけでも長期投資のモチベーション維持におもしろい
といったことから購入時の金額は高いけど買ってよかった!です。
2021/5/29追記:株式併合の処理方法を紹介する関連記事のリンク貼り付け
2021/7/17追記:アプリのサブスクリプション化について追記
資産管理アプリ【Portfolio Trader ポートフォリオトレーダー】のご紹介
Portfolio Trader(ポートフォリオトレーダー)の特徴:メリット
私が感じる特徴(メリット)は以下のとおりです。
私はiPhoneを利用していますのでiPhoneの前提で記載しています。
日本株、米国株など分類しながら1アプリで集計管理が可能。
資産の合計(日本株、米国株など含め)を日本円表示も可能。
資産の合計(日本株、米国株など含め)の保有割合などで表示も可能。
保有株式の売買、配当金の入力が簡単ステップで登録可能。
こだわりの方はセクターなどの登録で分散割合も確認可能。
データをCSV形式でエクスポートなども可能。
iCloud同期でiPhoneとiPadでデータ連携が可能
タッチorフェイスIDでセキュリティ管理が可能。
アラート通知、ウォッチリストなどの登録も可能。
保有銘柄のヒートマップも確認可能。
各種指数と自身の資産推移を比較してみることが可能。
Portfolio Trader(ポートフォリオトレーダー)の特徴:デメリット
デメリットは以下のようなことではないでしょうか。
投資信託は登録など管理不可。
無料のLite版は保有株式3つまで登録可能。
有料版は¥1,720で高額に感じられる人が多そう(注)。
注:【2021/7/17追記】どうやら本アプリはサブスクリプション化(定額課金化)されたようです。概要をこの項目内の最下部に追記しておきます。
基本的に本アプリは”株価は自動で連動”しますので、登録した資産に対して日々の価格変動などは追随して自動で反映されます。
それに対し各資産の購入や、配当の受領実績などに対しては”すべて自分で登録”します。
残念ながらこのアプリでは投資信託をフォローすることはできません。
投資信託は「毎日積立」などで購入も可能ですから、このようなケースではとくに購入履歴を日々登録するなど現実的ではないでしょう。
こういったことからも、わたしは投資信託部分をこのアプリで管理することは現実的に難しいと考えていますし、そこまで求めなくていいかなというのが個人的な感想です。
資産全体を一元管理したいといった要望をお持ちのかたにはデメリットに感じられるかと思いますし、そこまで管理したいのであれば別のアプリを使用されることをおすすめします。
【2020/12/30追記】少々手間ではありますが、投資信託などの自動で価格を連携できない資産を”時価で一時的に入力”し、保有割合などの確認に利用する方法をまとめましたので、参考までに以下の記事でご紹介させていただいております。
日常の管理には不向きですが四半期や半年、1年に1回などのリバランスを検討する際に利用する程度であれば、この方法で活用するのもアリかと考えを改めましたのでご紹介させていただきます。
詳細は別記事「参考【Portfolio Trader】投資信託などの資産を一時的に手動で入力する方法」をご覧ください。
こちらは無料のLite版です。保有株式を3つまで登録できるようです。こちらで体験されてご判断されてみるのもいいかもしれません。

【ご注意をお願いします。】この下にあるアプリは有料版になります。無料のLite版とお間違えのないようにダウンロードにはくれぐれも十分ご注意をお願いします。

【2021/7/17追記】本アプリのサブスクリプション化(定額課金化)について
わたしが購入後、本記事を作成した時点では定額買い切りのアプリでした。
ですが、いつの時からかサブスクリプション化されたようです、ご注意ください。
下のスクショはアプリ内の表示です(わたしはこれでサブスク化に気付きました)。
Portfolio Traderアプリ内のサブスクリプション化表示画面
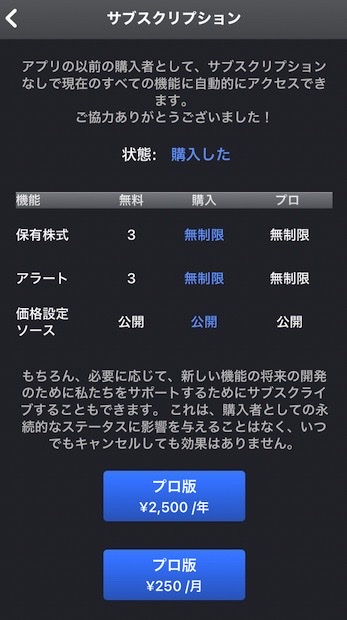
Portfolio Trader(ポートフォリオトレーダー)画面での説明
それではPortfolio Trader(ポートフォリオトレーダー)アプリの説明に戻りますが、今回はiPadでの画面を用いてご紹介します。
使える機能はiPadもiPhoneも違いはありません。
全体画面構成
アプリを開いた初期の状態です。例としてアップル(ティッカーシンボル:AAPL)、マイクロソフト(MSFT)がサンプル入力されています。
「ポートフォリオの例」がフォルダのイメージです。例えばこの中に米国個別株や米国ETFなどのドル建て資産を追加していけば「米国ドル建て資産の一覧」を作ることもできます。
またはフォルダを別々に「米国個別株」「米国ETF」などとしてもいいかもしれません。
「合計」フォルダ欄は円表示やドル表示が可能です。
便利なのが「米国株」フォルダのドル建て、「日本株」フォルダの円建てを、「合計」フォルダで円建て資産として表示できることではないでしょうか。
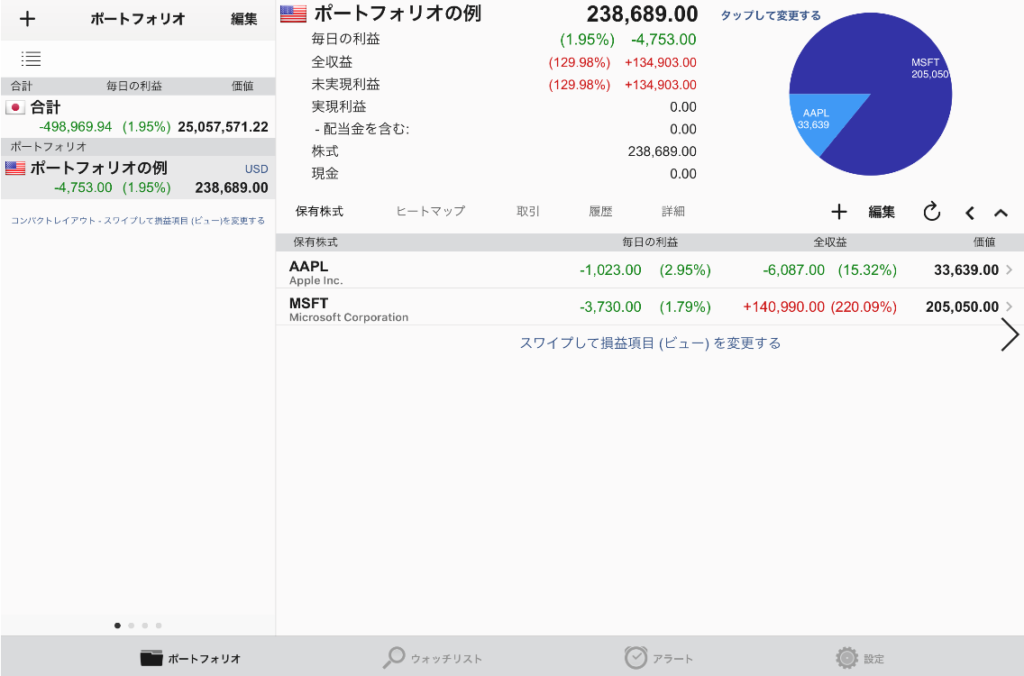
試しに「ドル建て」+「円建て」で作成してみたフォルダは下のとおりです。
名前は自由に変更可能です。
今はドル建てにしていますが、合計を「円建て」で表示することも可能です、後でそのような表示も出てきます。
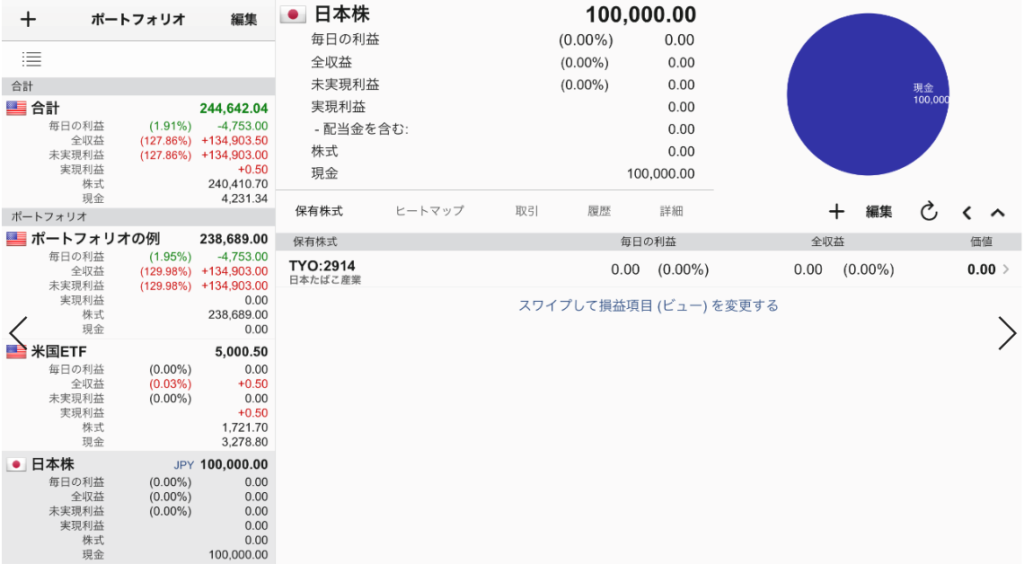
設定画面の概要です。画面の色はダークモードにも変更可能です(設定の「カラースキーム」)。
個人的にはダークモードが見やすいですが、説明には不向きと思い、色を変えています。
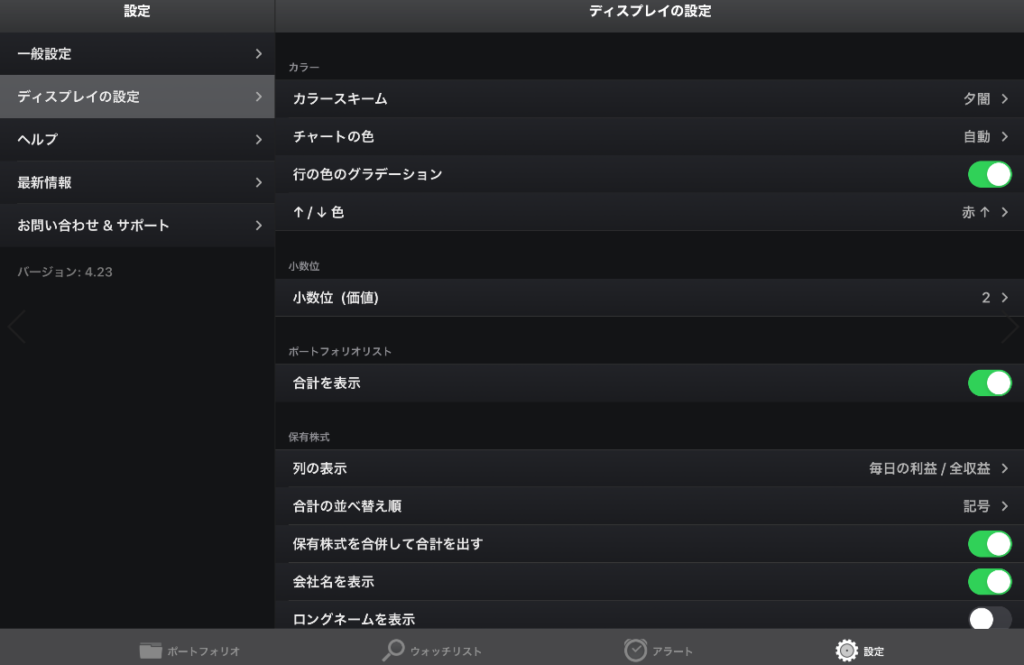
設定画面概要の続きです。
iCloud、パスワードや指紋認証、フェイスIDなどの設定も可能です。
iCloud同期設定の方法に興味のあるかたは別記事「機能紹介③【Portfolio Trader】iCloud同期設定の方法をご紹介」をご参照ください。
合計で表示したいデフォルト通貨を「JPY:円」や「USD:米ドル」も選択可能です。
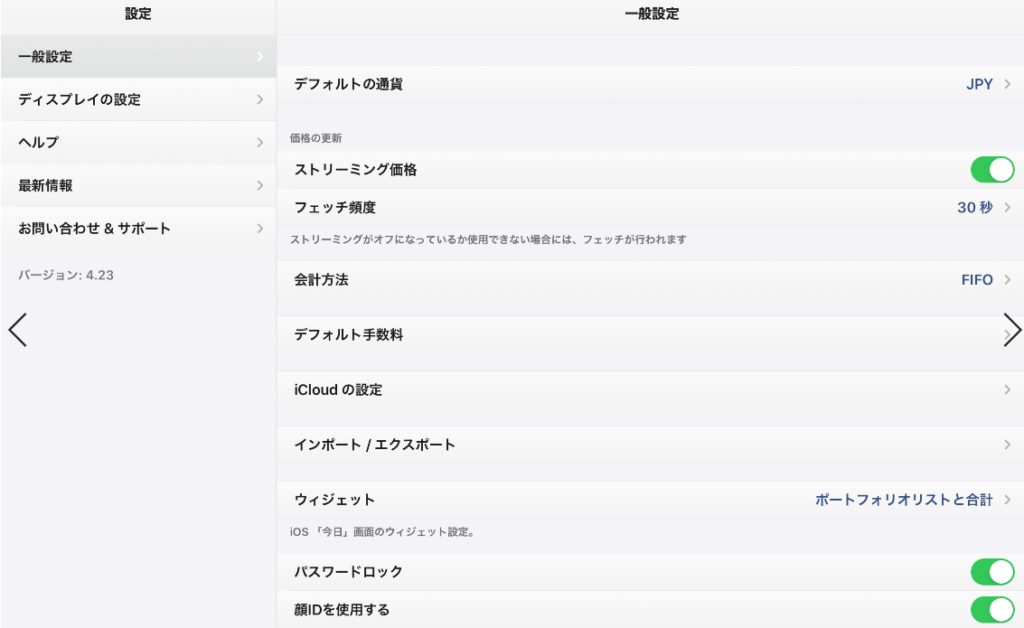
デフォルト通貨は「JPY:円」や「USD:米ドル」苦いにも様々な通貨が選択可能です。
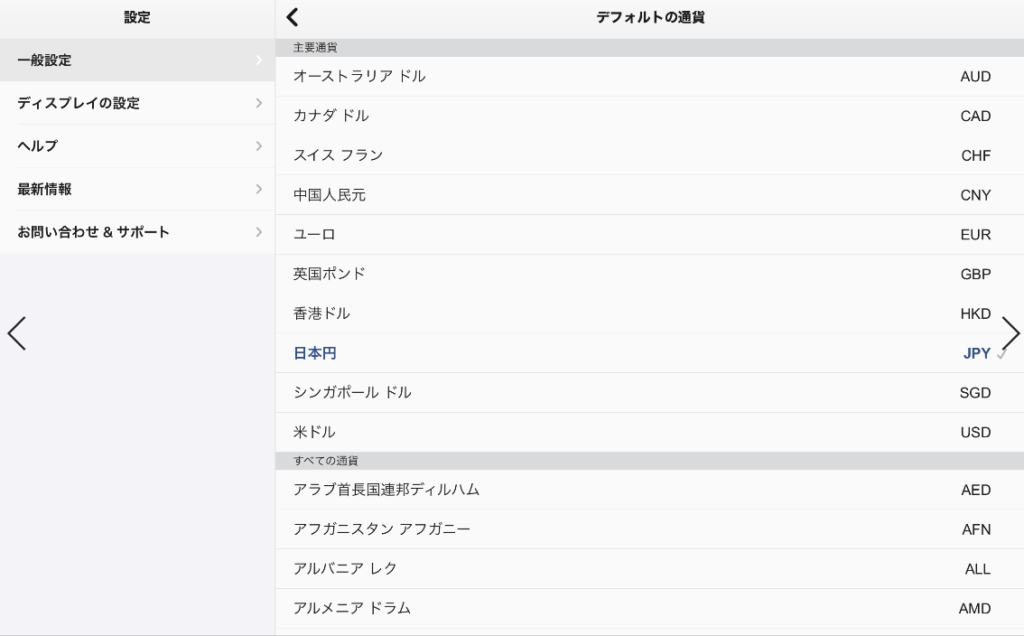
データのエクスポート、インポートも可能です。
CSV形式でメールでの送信も可能ですので別に受領した配当推移などをグラフ化したいかたは利用されるのも一案ではないかと思います。
データのエクスポート方法などに興味のあるかたは別記事「機能紹介①【Portfolio Trader】データのエクスポート機能をご紹介」をご参照ください。
データのインポート方法などに興味のあるかたは別記事「機能紹介②【Portfolio Trader】データのインポート機能をご紹介」をご参照ください。
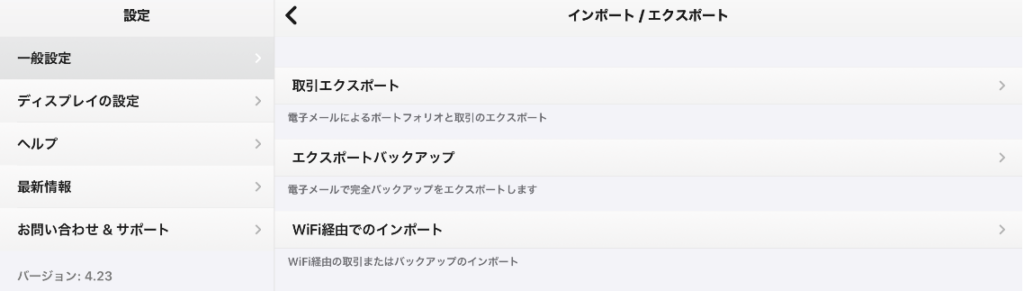
アラート機能に気になる銘柄を登録し、価格等を設定しておけば通知してもらうことも可能なようです。
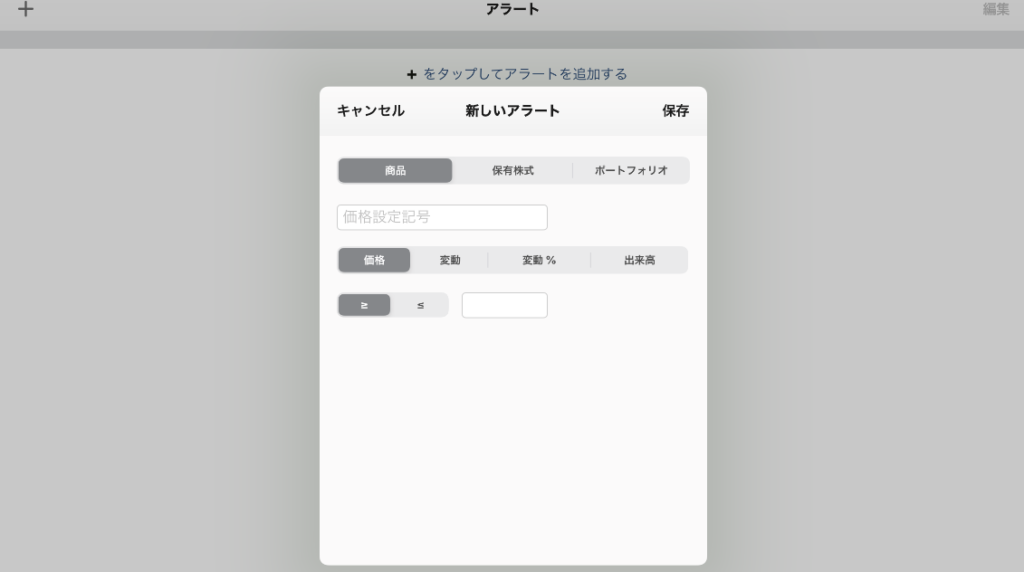
ウォッチリストも利用可能です。
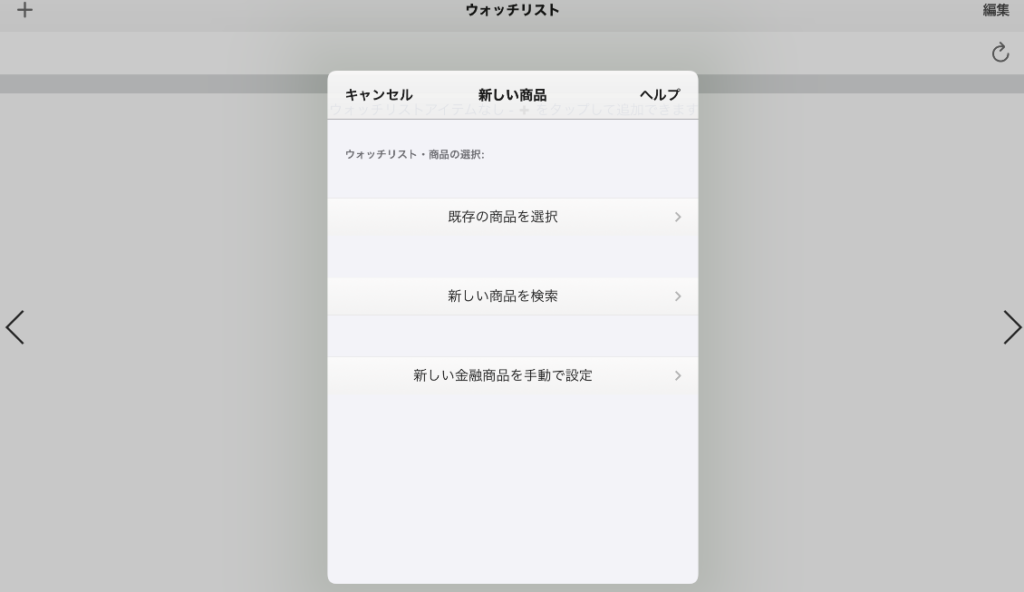
例としてウォッチリストで「VTI」を検索してみた画面です。
該当の名称を選択することで、ウォッチリストに登録可能です。
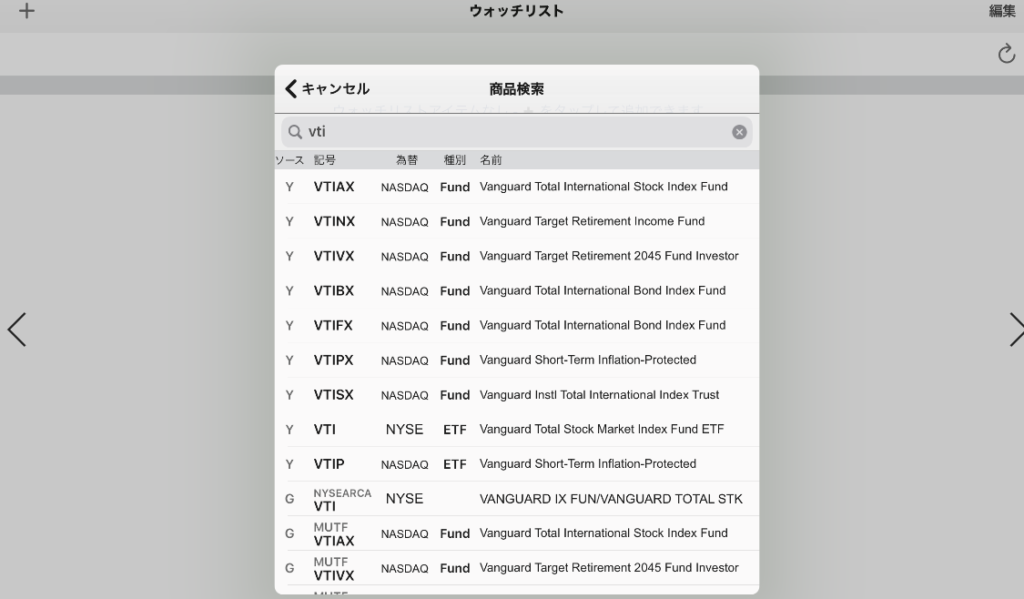
ドル建て資産の登録、売買履歴の登録方法
それではもとの画面に戻って、購入した資産を登録してみたいと思います。
例ではフォルダ「米国ETF」を一つ作りました。
フォルダを作る際、現金保有を選択する欄があるので、例では5000ドルの現金を保有している前提で登録しています。
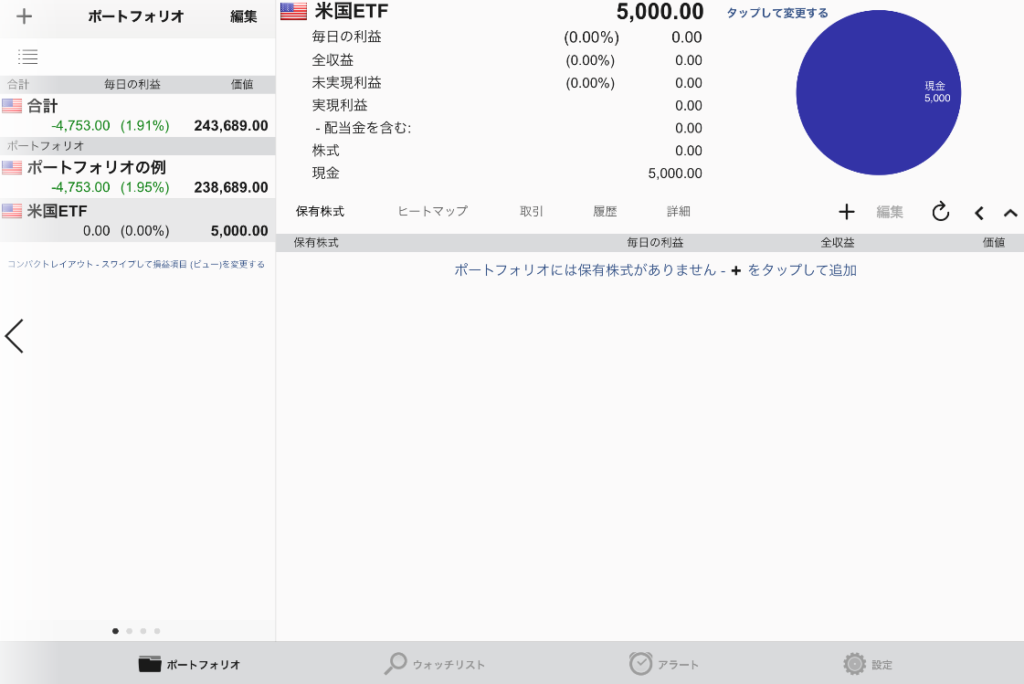
まずは保有銘柄を登録していきます。
「保有株式」タブで「+」を選択します。
今回は保有していない銘柄の購入として「新しい商品を検索」で次へ進みます。
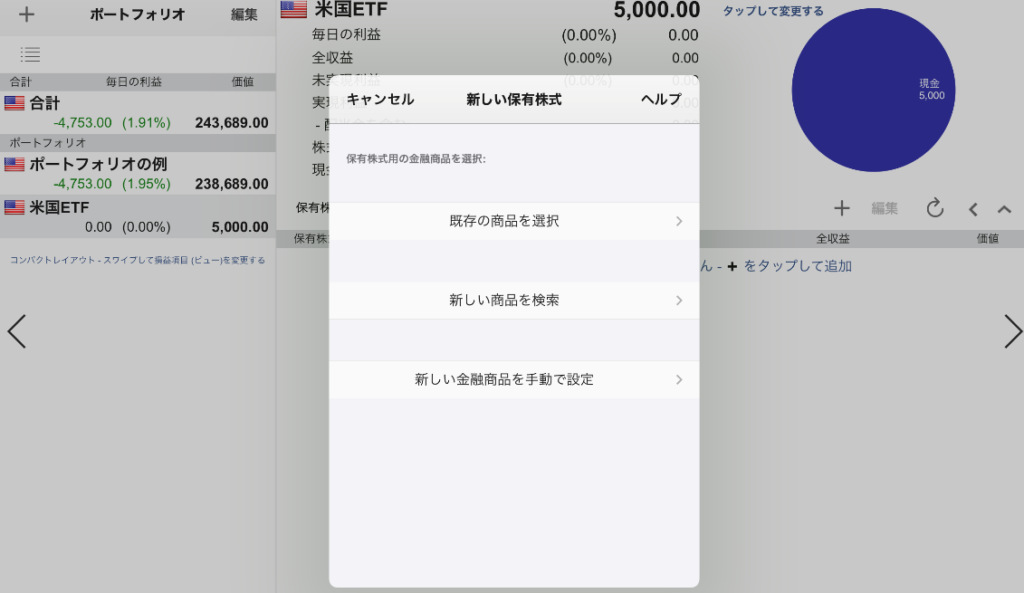
例として私が大好きな「VTI」を検索し、選択します。
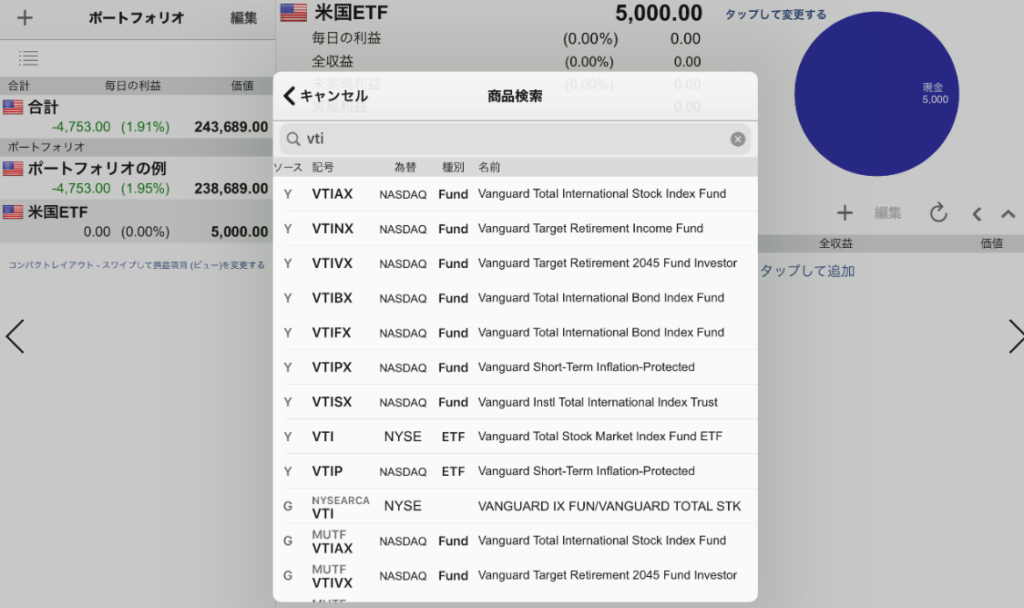
「VTI」が保有株式へ登録されました
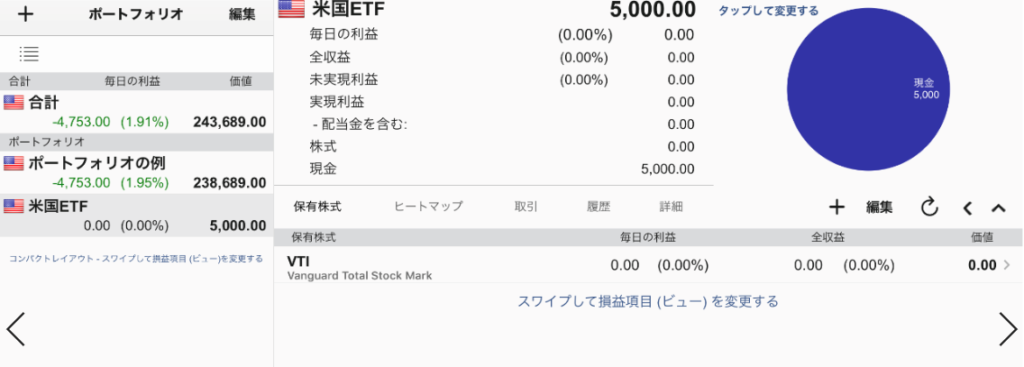
次に登録した「VTI」に対して「取引」タブから取引を入力していきます。
「+」を選択し「新しい取引」を入力していきます。
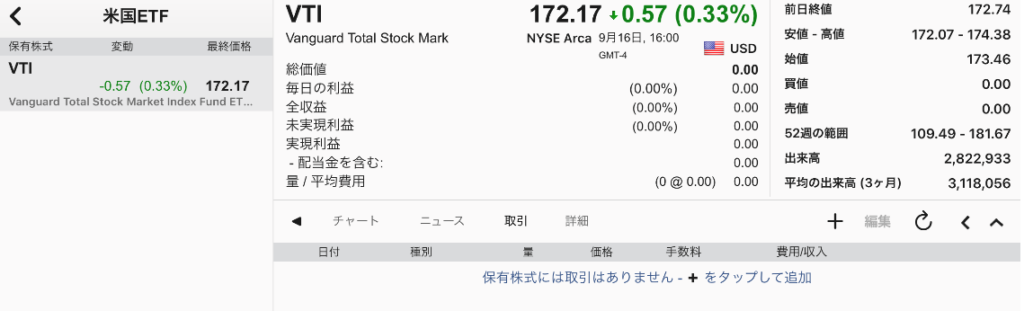
「取引タイプ」は様々な項目から選択可能です(選択肢の詳細は次の図を参照)
日付、量、価格、手数料などは証券会社からの取引明細を参考にしながら入力します。
「キャッシュのアップデート」を選択しておくと、保有している現金(例では5,000ドル)から差し引きして現金残高を調整してくれます。
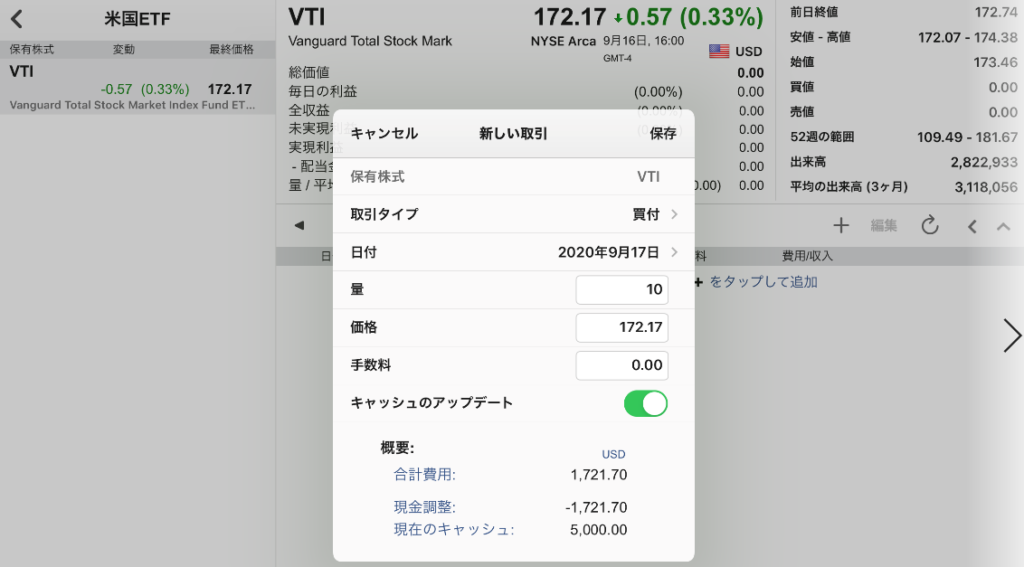
「取引タイプ」の選択肢は以下のとおりです。
私は主に「買付」、「売却」、「配当」の3種類しか使用していませんので、他のご紹介は割愛させていただきます。
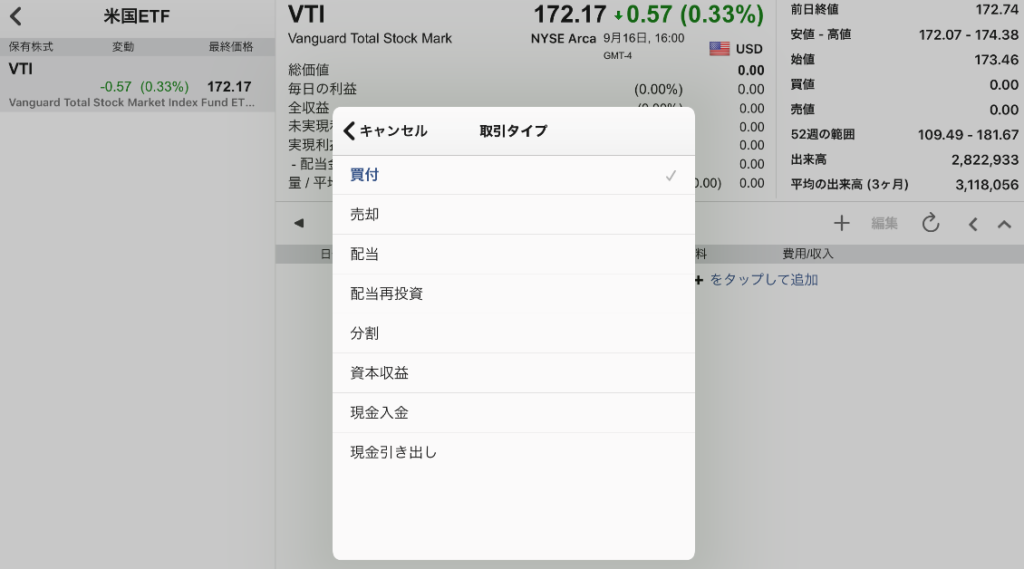
これで「VTI」の購入実績が反映されました。
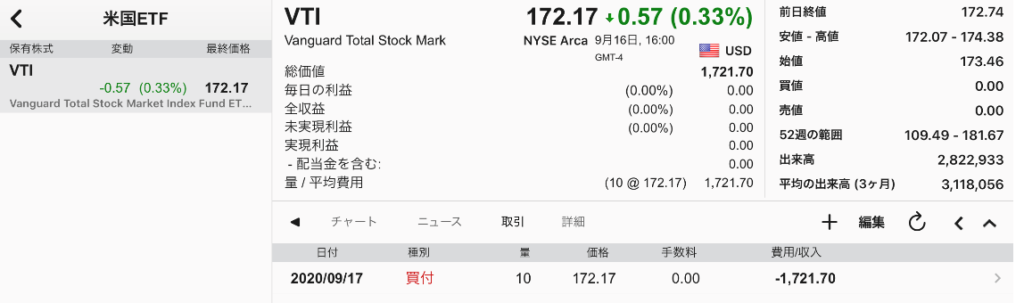
受取配当金の登録方法
それでは配当の受取入力も続けてしてみたいと思います(通常ではありえませんが、同日にVTIの配当が出たと想定して入力しています)
新たな取引の追加として「取引」タブから「+」を選択します。
証券会社の取引明細から、株数や配当金額を入力し「キャッシュのアップデート」を選択しておけば現金の保有残高に加算してくれます。
注:この画面では「株数」「1株あたり配当金」「配当金額」の3つから、最低2つ入力すると最後の1項目は自動で計算されることになります。
そのため、私は「株数」と「配当金額(税引き後の受け取れる金額)」を入力しています。
また別の注意点としましては、実際の「1株当たり配当金」をそのまま入力すると「株数✕1株当たり配当金=配当金額」になってしまい、税引きを考慮されていない金額が受取金額として計上されてしまいます。
過去の履歴を「1株当たり配当金」として把握したい方には好まれないかもしれません。
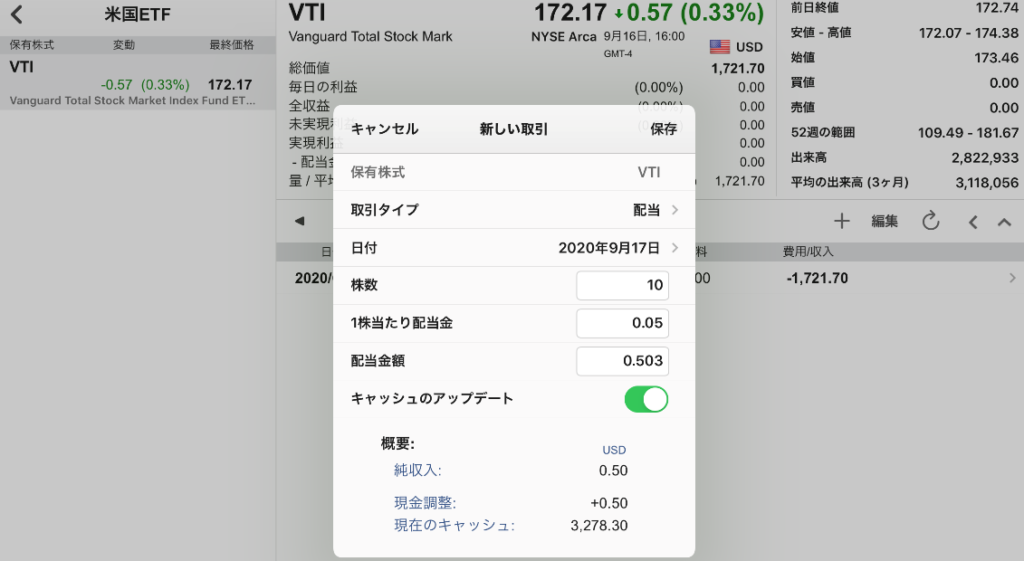
大変申し訳ありませんが、数値の入力ミスをしています、お詫び申し上げます。
例としてVTI直近の1株あたり配当金=0.6999ドルに外国税額控除と国内課税分を除いた約72%→0.503ドル✕10株で入力しするべきところを「0.503ドル」で入力してしまいました。本来「10倍の5.03ドル」とすべきでした。
実際は証券会社の取引明細から税引き後の値を使用して「配当金額」へ記載すればこのようなミスはないと思います。
ということで配当金の入力も完了しました(配当金額✕10倍と思って見てください)。
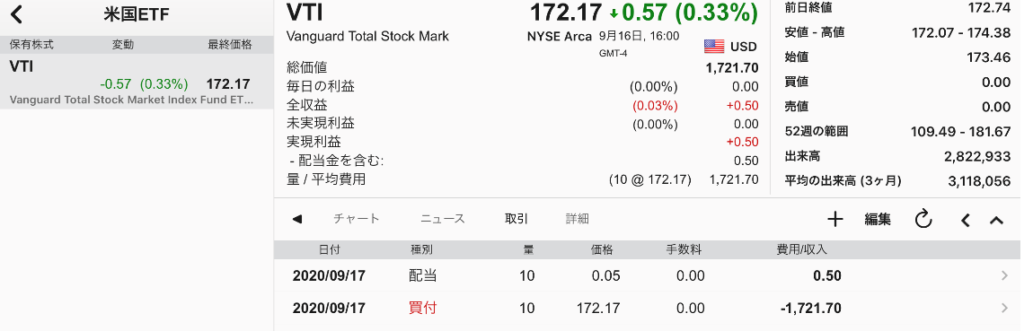
「VTI」欄の全収益に配当が加算され、さらに上の円グラフ左にある全体としての実現利益欄にも配当の金額が加算されています。
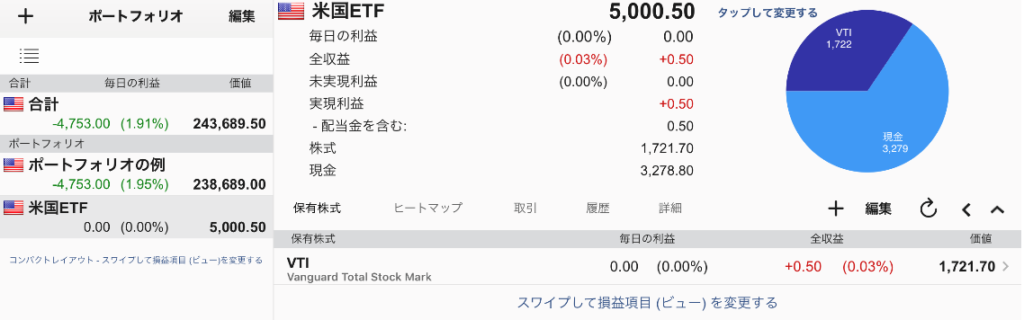
例えば「米国ETF」フォルダの各資産の保有割合(%)で確認することもできます。
円グラフは%表示になっていますし、全体として「合計」フォルダで全資産の保有割合を確認することも可能です。
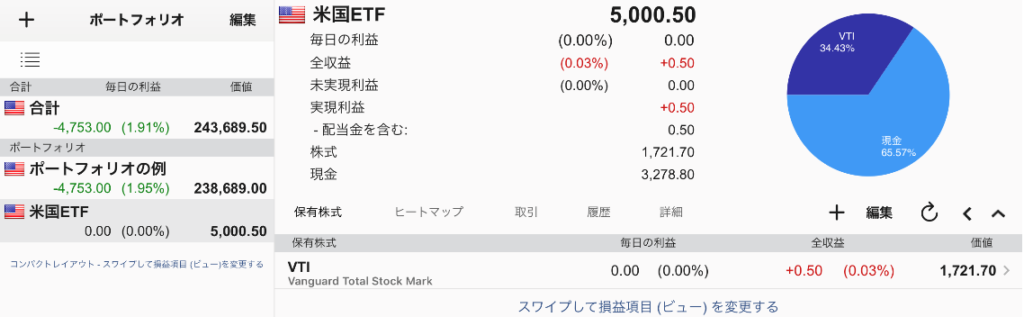
円建て資産の登録、売買履歴の登録方法
それではドル以外の資産として日本株も登録してみたいと思います。
日本株フォルダを作って、円で資産を管理します。現金を10万円保有している設定です。
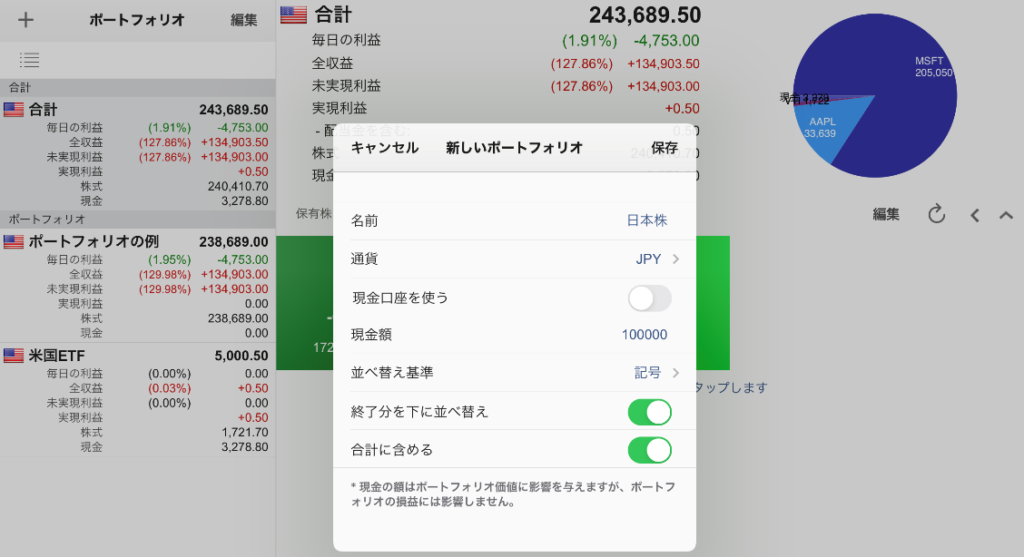
日本株フォルダを作りました、続いて取引を入力します。
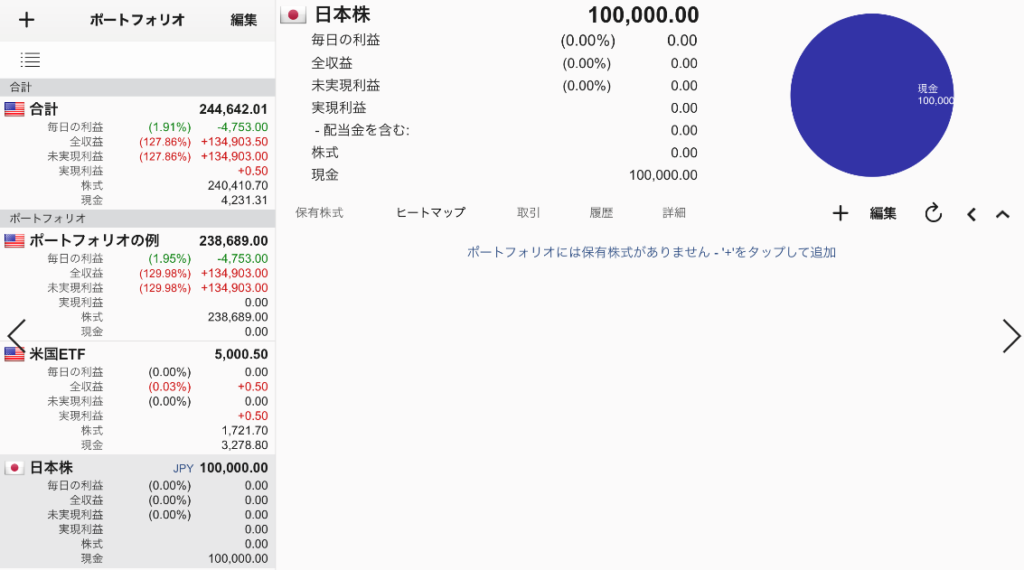
やり方は今までの方法と同じですが、日本株は企業のコードで検索しますので、試しにJT「2914」を購入した例で入力します。
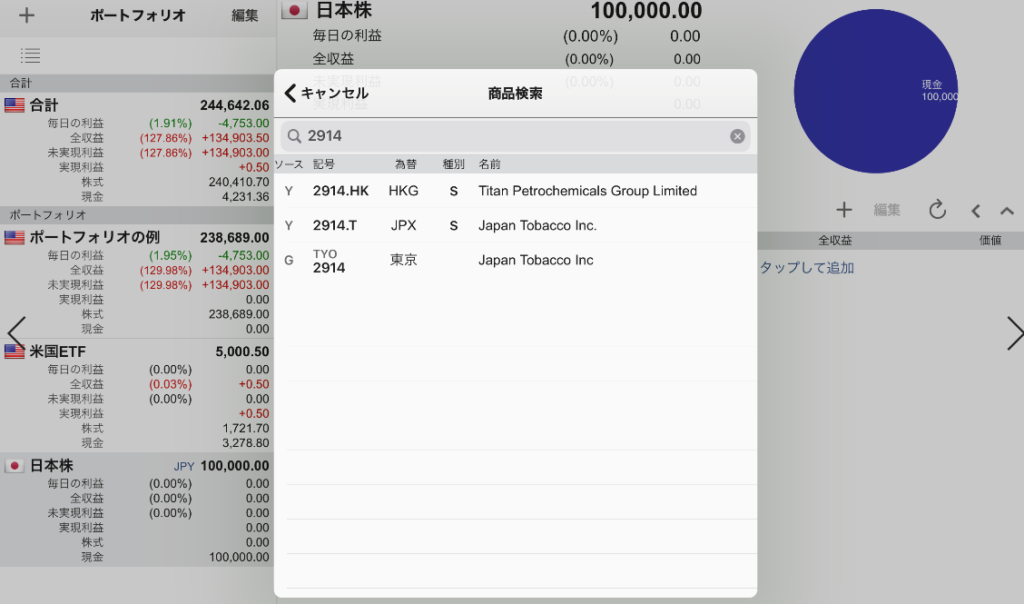
JT(2914)を保有株式へ追加しました。
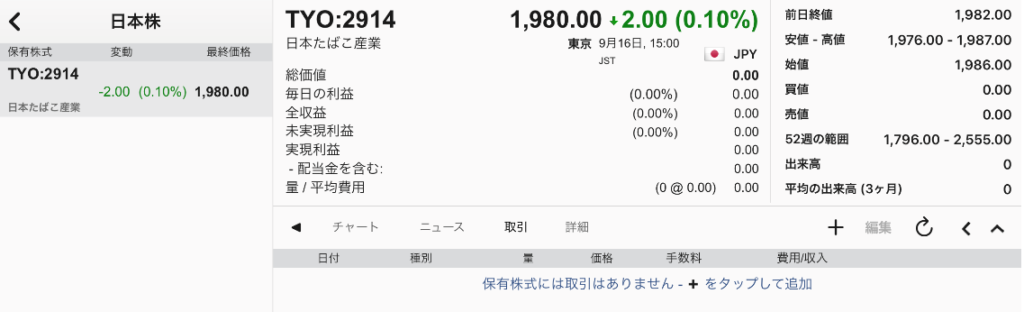
次はJT(2914)の購入取引を入力します(入力することは同じなので割愛します)
SBIネオモバイル証券で購入したようなイメージで捉えていただけると幸いです。
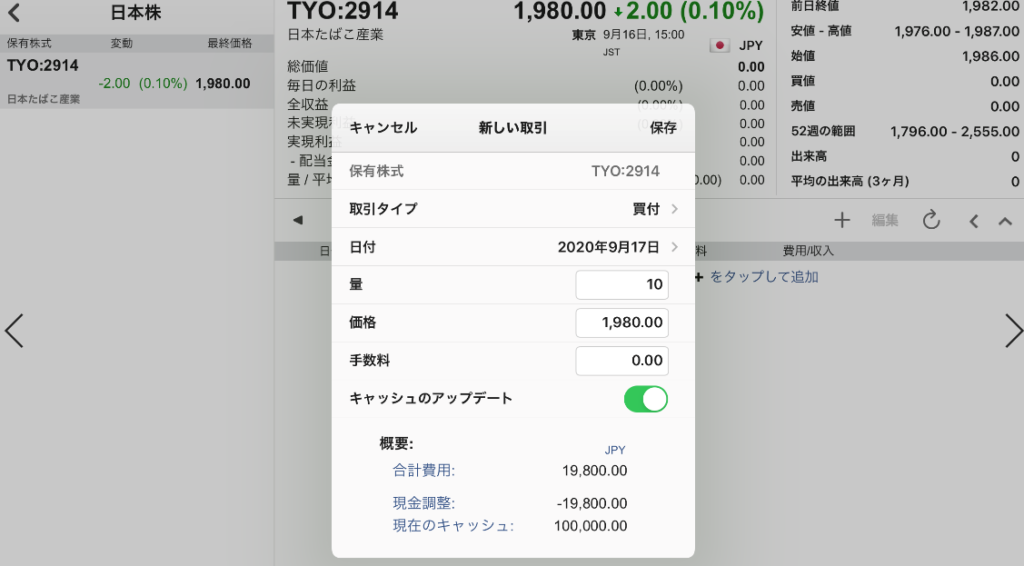
全体資産の確認方法
ということで日本株を登録しましたので、それでは資産全体を「合計」フォルダで見てみたいと思います。
米国株(ドル建て)+日本株(円建て)を合計欄では円建てで纏めて表示しています。
資産管理としては見やすいのではないでしょうか。
円グラフは各試算の保有割合(%)でも表示が可能です。
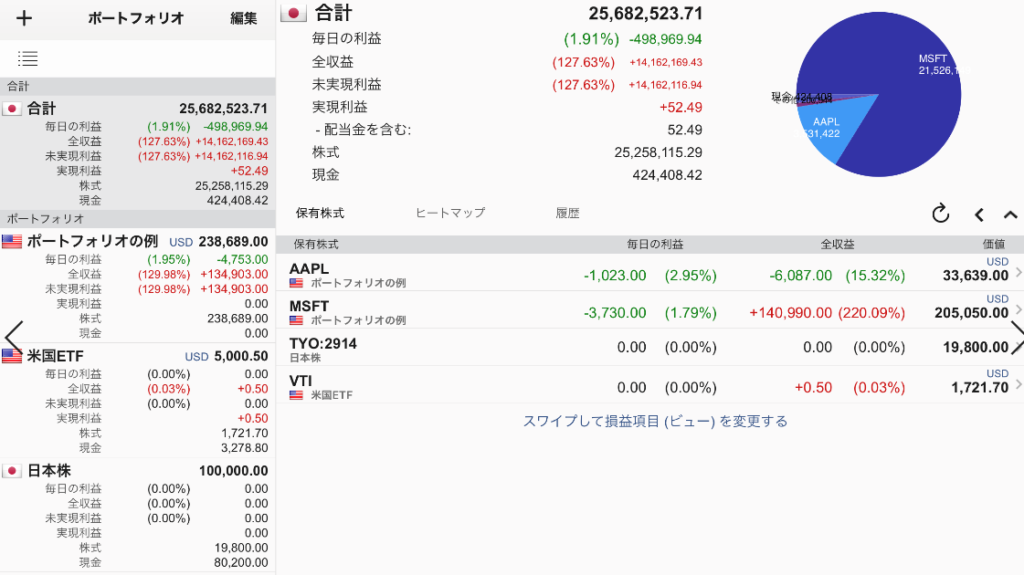
ちなみにヒートマップを確認することもできます。
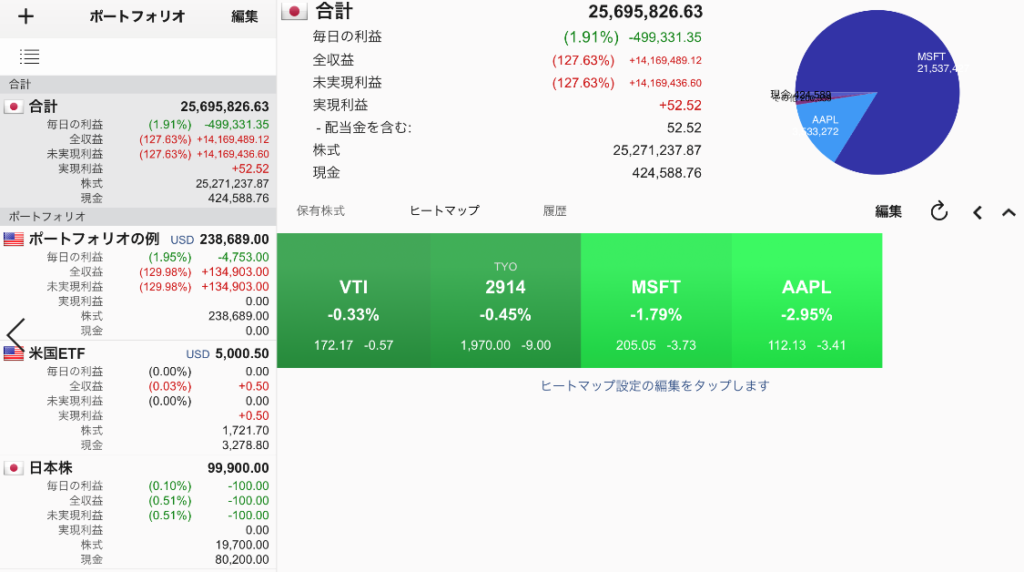
(参考)価格表示ソースは「Yahoo」「Google」から選択可能です。
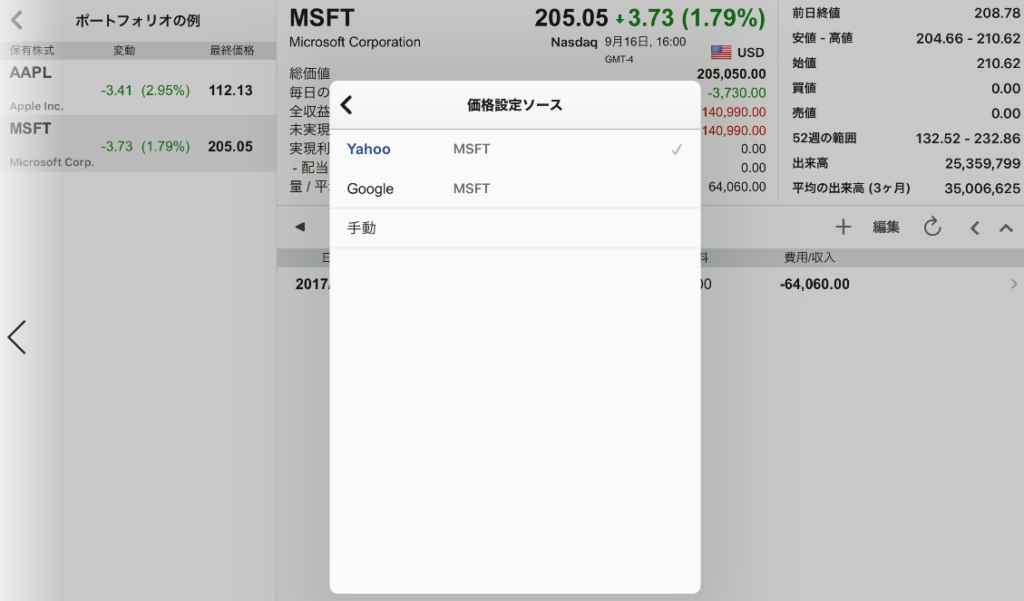
セクター分類機能(任意の分類手動追加機能を含む)
こだわりの方はセクター分類も登録可能です。
アプリにオリジナルで登録されているセクターや任意の分類を手動で追加し、円グラフで表示することも可能です。
セクターはこれ以外にも様々な分類が用意してあります。
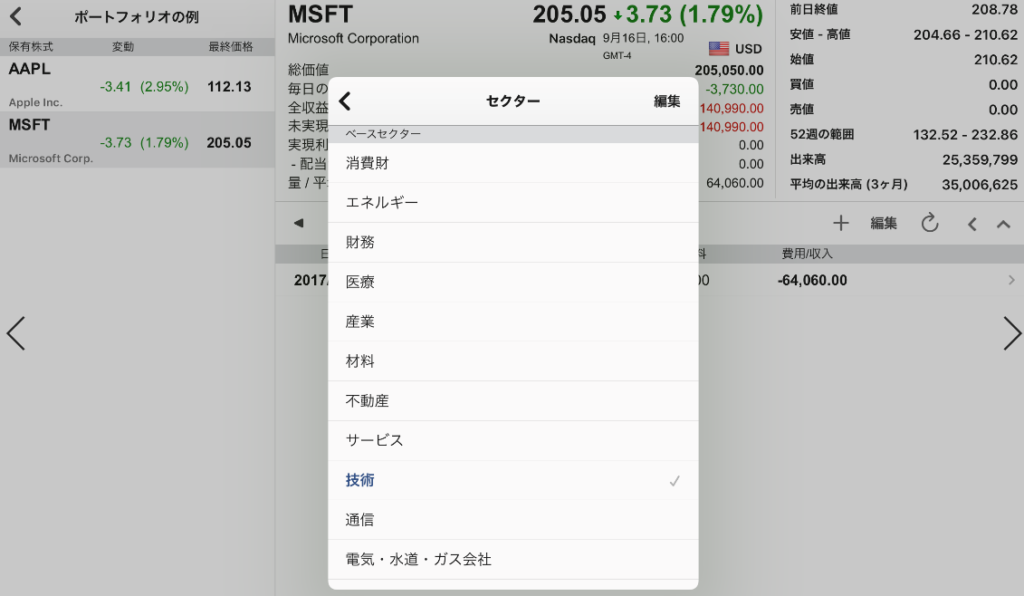
セクター分類に興味のあるかたは別記事「機能紹介④【Portfolio Trader】セクター分類機能をご紹介」ご参照ください。
(参考)様々な指数との資産推移比較
ご自身の資産推移を様々な指数とグラフ推移で比較確認することもできます。
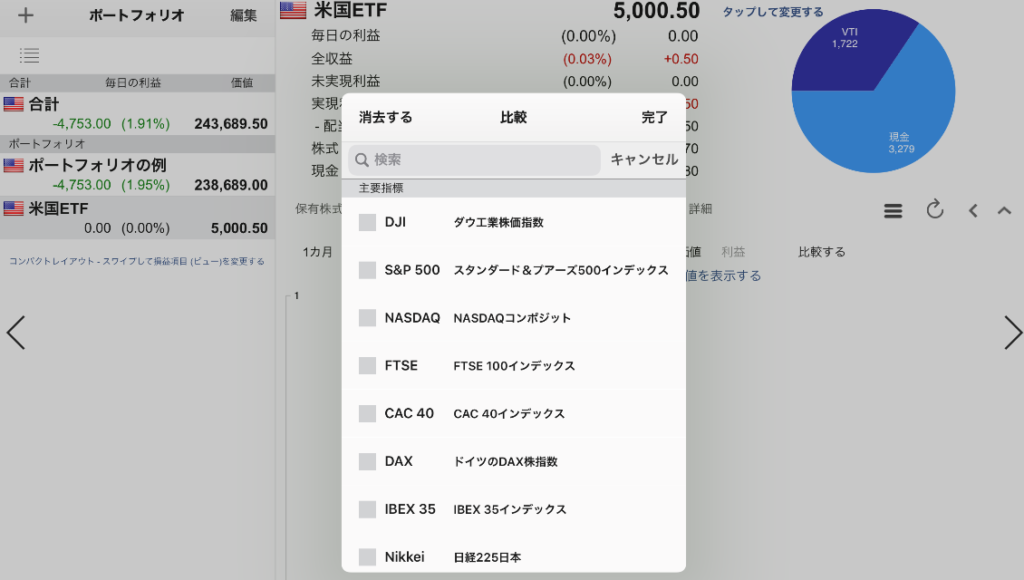
指数との比較の例として、恥ずかしながら私が細々と取り組んできました2017年、年末頃からのマイポートフォリオ(米国株)とさまざまな代表指数との比較を掲載しておきます。失笑のネタになれば幸いです。
比較しても資産が殖えるわけではありませんし、私は長期投資の暇つぶし程度にたまに眺めている程度です。
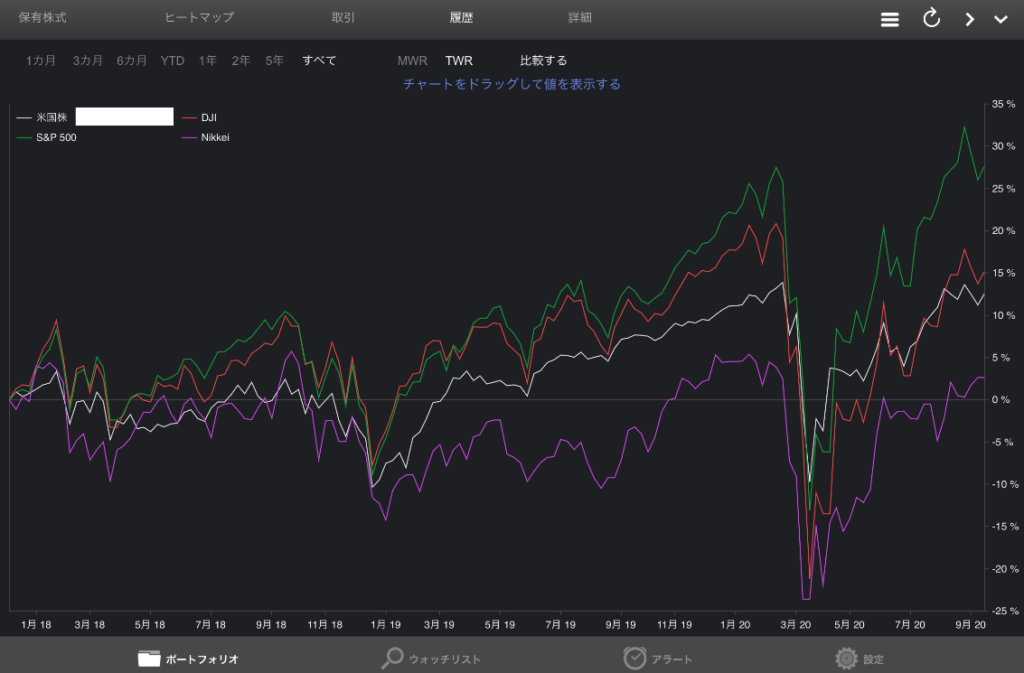
個人的な感想
このアプリを買ってよかった!
最初の結論でも書きましたが、私は買う時は値段のこともあり躊躇しましたが、今は買って良かったと思っていますし、もう数年愛用しています。
アプリの購入代金約1,700円は一時的には高い買い物でしたが1年使えば約5円/日・・・と長い目で見れば対した金額にはならないと思います。
正直今では家計簿アプリ「Money Forward ME(マネーフォワードME)」以外の資産管理ツールはこれだけでいいと思っています。
たしかに理想をいえば投資信託もフォローできればいいですが、わたしはまだまだ売却を考えない、老後に向けた長期投資として取り組む投資信託をカバーしていないことは、たいしたデメリットには感じていません。
わたしも以前は時間をかけてエクセルなどに配当データを集計していることもありましたが、このアプリを使い始めてエクセルなどへのデータ入力はやめました。
入力が簡単で短時間ですみ、時間を節約できるこのアプリを気に入って使っています。
投資信託の資産管理を含めご検討のかたには不向きですが…
デメリットにも書きましたが、自動で投資信託の保有銘柄を管理する機能はありませんので「全ての資産を一元管理したい!」という方にはおすすめできません。
ですが仮に投資信託に関する部分を含めて把握したいと思った場合、利用するとすれば”手動で投資信託の残高を登録し構成比率を確認、リバランスの参考に使う”という手はあるかなと思います。
投資信託に関する金額を手動で追加するとアプリ内の「全収益」「未実現利益」の%表示が大きな値となってしまうことが想定されます。
この欄をそんなに気にされないのであれば問題ないのですが、気になるかたは投資信託の金額は登録されないほうがいいかと考えます(もともと機能として有していないので本来は登録を考えないほうがベターです)。
もしくは、どうしても一時的に金額を登録して全体資産を確認したいのであれば、1ヶ月や2ヶ月に1回程度、投資信託の金額を手動で登録→資産全体の割合表示を確認(必要ならスクショに保存など)して、削除するなどの対応を検討されてはいかがでしょうか。
(参考)わたしが資産管理に利用しているその他アプリ
仮に”資産残高の全体的な推移や各資産の合計金額のみを知りたい!!”といった要望であれば家計簿アプリ「Money Forward ME(マネーフォワードME)」アプリの利用もご検討されてみてはいかがでしょうか。
「Money Forward ME(マネーフォワードME)」は「投資信託」や「確定拠出年金(iDeCo)」などの資産残高も含めて一括で把握できるため、残高確認のみをしたいのであれば利用を検討する価値はあるのではないかと考えます。
もしMoney Forward ME(マネーフォワードME)アプリに興味のあるかたは別記事「【これは便利!】家計管理アプリ Money Forward ME(マネーフォワードME)のご紹介」をご参照ください。
Portfolio Trader(ポートフォリオトレーダー) その他機能紹介
機能紹介①データのエクスポート機能をご紹介
Portfolio Trader(ポートフォリオトレーダー)アプリに入力したデータを「データのエクスポート機能」を用いてCSV形式で取り出すことができます。
スプレッドシートを用いた売買実績や配当実績の集計・管理などに活用することも可能です。
データのエクスポート方法などに興味のあるかたは別記事「機能紹介①【Portfolio Trader】データのエクスポート機能をご紹介」をご参照ください。
機能紹介②データのインポート機能をご紹介
Portfolio Trader(ポートフォリオトレーダー)アプリからエクスポートしたデータをアプリにインポートする「インポート機能」もあります。
スマートフォンやアプリの故障などによるデータ喪失に備えることも可能です。
「機能紹介②【Portfolio Trader】データのインポート機能をご紹介」をご参照ください。
機能紹介③iCloud同期設定の方法をご紹介
Portfolio Trader(ポートフォリオトレーダー)アプリのデータをiCloudと同期させ、iPhoneやiPadで共有したり、データのバックアップとして利用する機能もあります。
「機能紹介③【Portfolio Trader】iCloud同期設定の方法をご紹介」をご参照ください。
機能紹介④【Portfolio Trader】セクター分類機能をご紹介
アプリにオリジナルで登録されているセクター分類、もしくは任意の分類を手動で追加することも可能です。資産配分などの確認、リバランス時に活用など便利に利用できそうです。
「機能紹介④【Portfolio Trader】セクター分類機能をご紹介」ご参照ください。
参考iPhoneなどのウィジェット追加方法をご紹介
iPhoneやiPadのウィジェット機能を利用して、Portfolio Trader(ポートフォリオトレーダー)アプリにログインしなくても資産残高を確認できる方法があります。
「参考【Portfolio Trader】iPhoneなどのウィジェット追加方法をご紹介」をご参照ください。
参考【Portfolio Trader】投資信託などの資産を一時的に手動で入力する方法
自動で価格を連携することができない投資信託などの資産を”時価で一時的に入力”し、保有割合などの確認に利用する方法をまとめました。
「参考【Portfolio Trader】投資信託などの資産を一時的に手動で入力する方法」をご参照ください。
参考【Portfolio Trader】株式併合した資産を手動で変更する方法
たまたま資産の一部で株式併合がありましたので、わたしが対応した手順の内容をまとめました。
「参考【Portfolio Trader】株式併合した資産を手動で変更する方法」をご参照ください。
以上でざっくりとではありますが、アプリのご紹介とさせていただきます。
この記事が何かの参考になれば幸いです。
それではまたっ!!













