こんにちは、おーです!
以前、資産管理アプリ”Portfolio Trader ポートフォリオトレーダー”の概要と”データのエクスポート機能”をご紹介させていただきました。
今回はこのアプリの機能から「データのインポート機能」について、ざっくりご紹介させていただきます。
注:本記事は”Portfolio Trader ポートフォリオトレーダー”アプリ機能のうち、インポート機能に関してのみのご紹介となります。
申し訳ありませんがアプリ全般のご紹介やエクスポート機能に関しては、別記事にまとめさせていただいておりますので、本記事下の関連記事をご参照いただくようにお願いします。
わたしの結論
わたしはiCloudにデータを連携しており、バックアップやインポート機能をつかうことはいまのところ考えていません。
人によってはスマホの紛失、破損やアプリ内データが破損した際に備え、バックアップデータから復元したいなどの要望もありえます。
今回体験した結果をもとに記事としてご紹介はさせていただきますが、あくまでもバックアップデータからの復元などは”自己責任”であることのご認識をよろしくお願いします。
資産管理アプリ【Portfolio Trader ポートフォリオトレーダー】データのインポート機能をご紹介
データのインポートについて(エクスポート・インポートの違い)
エクスポート機能の記事でもご紹介しましたが、簡単にいうと違いは以下のようなイメージです。
・エクスポート:データを外部に出力する(このアプリ内のデータを外部に取り出す)
・インポート:データを取り込む(このアプリ内にデータを取り込む)←今回ご紹介
インポートするメリット・デメリットは
インポートする理由はシンプルだと思います。
・外部に保管しているバックアップデータから、アプリ内のデータを復元する
という場合に利用するのではないでしょうか。
デメリットとしては、仮に最新データがアプリ内にある状態なのに、誤って古いバックアップデータからデータを更新してしまうと、データが古い状態に戻ってしまいます。
いずれにしてもインポート作業でアプリにデータを読み込むことは”自己責任”の範疇と考えます。
インポート機能を利用してみた結果
経験してみた結果、このアプリに「取引エクスポートデータ(※1)」、「エクスポートバックアップデータ(※2)」をインポートするためには以下に注意が必要です。
※1:「取引エクスポートデータ」は取引に関するデータのみ
※2:「エクスポートバックアップデータ」はアプリ内の全取引データ
わたしがインポート作業開始前に行った前提条件は以下のとおりです。
今回わたしの事例はiPadを利用しました。
(iPadの故障でiCloudとも連携していないためアプリデータの全紛失という想定)
前提条件①
別記事「資産管理アプリ【Portfolio Trader ポートフォリオトレーダー】②データのエクスポート機能をご紹介」で説明した手順に沿って、あらかじめ「エクスポートバックアップデータ」をエクスポートしておいた
前提条件②
「エクスポートバックアップデータ」をWindowsパソコンにダウンロードしておいた
前提条件③
iPadアプリを削除、再インストールしてデータがアプリ内にまったくない(アプリをダウンロードした直後のまっさらな)状態からインポート作業を開始した
今回の経験でわかった注意点は以下のとおりです。
(iPad操作で本文を記載していますが、iPhoneの場合はiPad部分を読み替えてください)
注意点①
Wi-Fi経由(Wi-Fi環境下)でのインポートがアプリ内に明記してある
注意点②
操作画面で紹介する「http://~」で始まるアドレスを記載したiPadアプリ画面を”開いたままの状態で”インポート作業を進める必要がある
注意点③
上記画面をiPadで開いたまま、別のWebブラウザを表示できるパソコンなどで、アドレス入力部分に直接アドレス「http://~」を打ち込み、インポート操作を進める必要がある
(インポートデータは「http://~」の画面を開いているiPadに対してインストールされる。つまりiPhoneにインストールしたい場合、iPhoneで同じように画面を開いたままで対応する必要がある)
インポート手順
それでは具体的な手順を紹介させていただきます。
①設定タブ⇒一般設定⇒インポート/エクスポートを選択
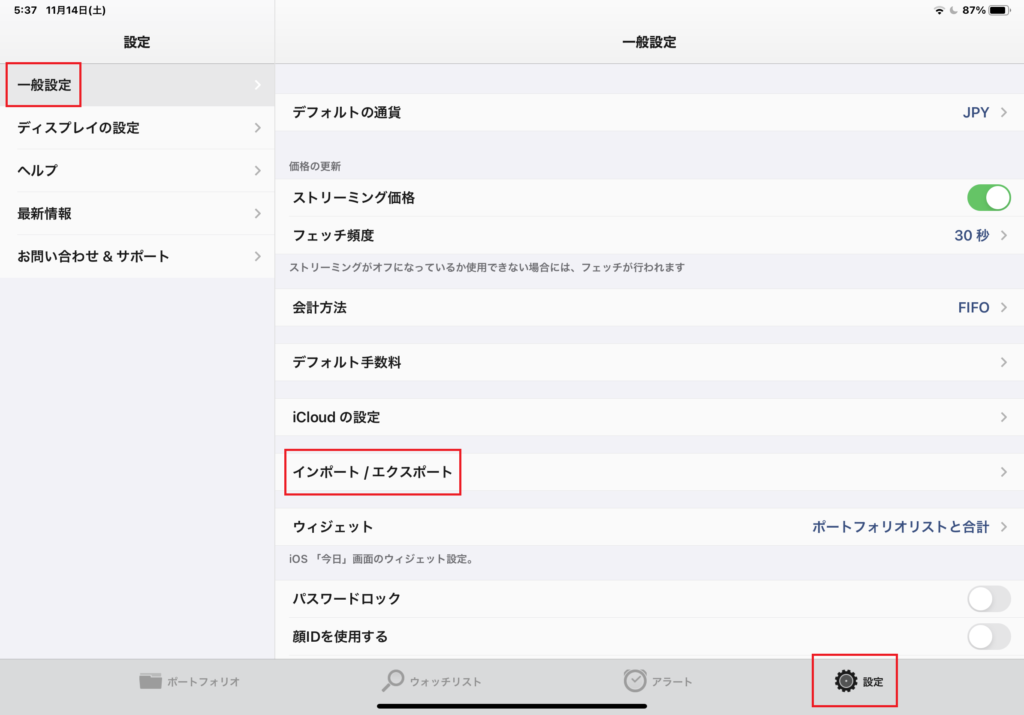
②Wi-Fi経由でのインポートを選択
注意点でも記載しましたが、インポート方法はこれしかありません。
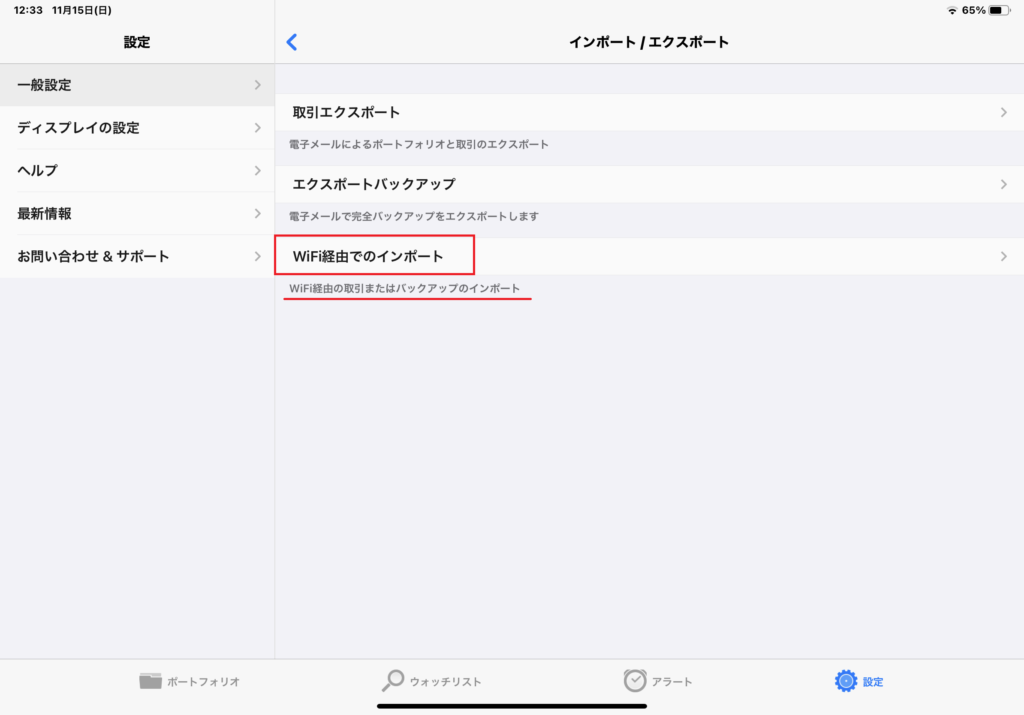
③インポートを選択するとアプリの画面が「データのインポート画面」に切り替わる
ここで表示されている「http://~」をただしくWebブラウザに入力する必要があります。
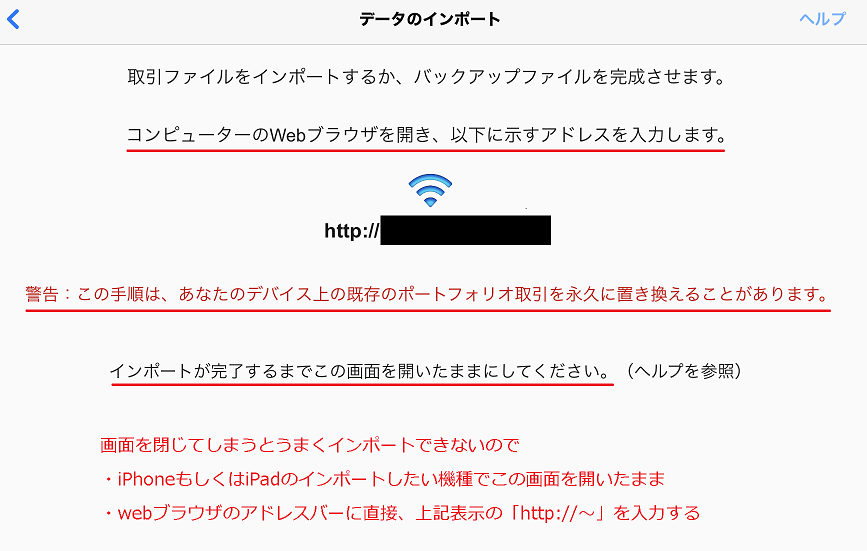
④Webブラウザのアドレス入力部分に直接③で表示されている「http://~」を打ち込んでエンターキーを押す
アドレスをただしく入力してエンターキーを押します。
⑤Webブラウザ画面が切り替わり「ポートフォリオトレーダーのインポート」画面になる→「ファイルを選択」
インポートファイルを選択する画面になるので、あらかじめダウンロードしておいたご自身のインポートしたいデータを選択します。
注:インポートしたい目的に応じて「取引エクスポートデータ」もしくは「エクスポートバックアップデータ」を間違いのないように選択してください。
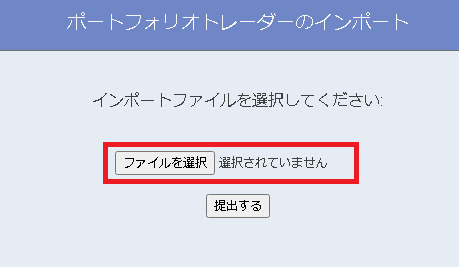
⑥データをインポートするファイルを選択
わたしの場合はあらかじめWindowsパソコンにダウンロードしておいた「エクスポートバックアップデータ」を⑤の画面で求められているインポートファイルとして選択します。
⑦Webブラウザ画面「ポートフォリオトレーダーのインポート」画面にインポートするデータファイルが登録されていることを確認→「提出する」を選択
データが選択されていることを確認し「提出する」を選択すると、データのインポートが開始されます。
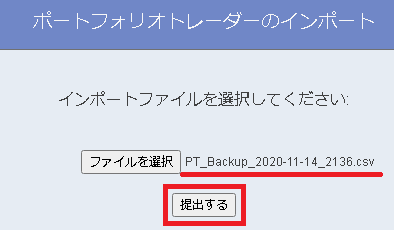
⑧データのインポート画面
データのインポートが開始されると、画面が以下のように切り替わります。
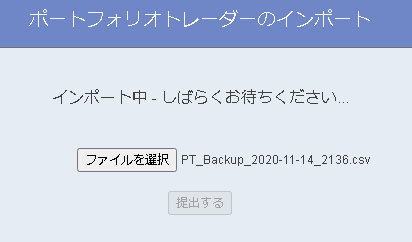
⑨データインポート完了画面
データインポートが完了すると、画面が以下のように切り替わります。
データ量によるのでしょうが、わたしの場合インポート時間は10秒~20秒程度だったように思います。
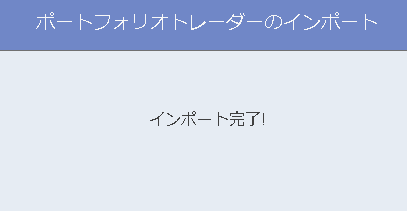
⑩インポートされたデータの確認で完了
ここでは実際のインポート結果が反映されてしまっていますので、画面表示は割愛しています。
インポートが完了していればアプリの「ポートフォリオ」タブでデータが復元していることが確認できます。
以上でインポートに関するご紹介とさせていただきます。
この記事がなにかの参考になれば幸いです。
それではまたっ!!
関連記事です。
Portfolio Trader ポートフォリオトレーダーで利用できる機能などの概要は「資産管理アプリ【Portfolio Trader ポートフォリオトレーダー】のご紹介」をご参照ください。












