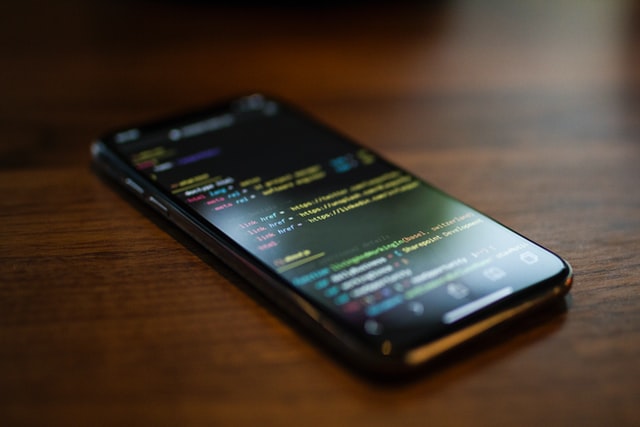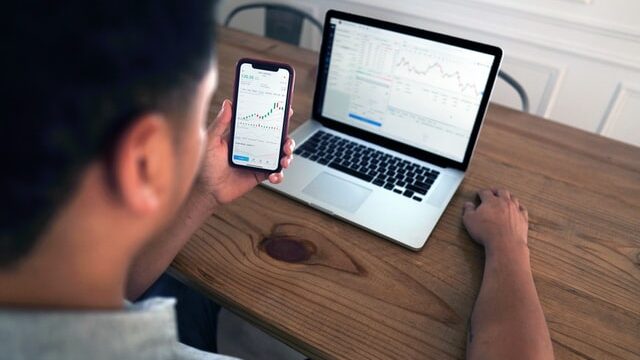こんにちは、おーです!
iPhoneやiPadを利用されているかたは、最近のiOSアップデートにより、ウィジェットという機能が追加されているようです。
Portfolio Trader ポートフォリオトレーダーアプリをどの程度の頻度で開いて、合計資産残高を確認されているのかは人それぞれでしょう。
ただ、どうやら残高を確認するだけであれば、このウィジェット機能に登録しておくだけで簡単に確認ができそうですので、今回はその設定方法をご紹介させていただきます。
資産管理アプリ【Portfolio Trader ポートフォリオトレーダー】iPhoneなどのウィジェット追加方法をご紹介
iPhoneなどのウィジェット機能とは
スケジュールや天気予報、ニュースなどの”通常ならアプリを開いて確認する内容の簡単な情報をミニサイズでホームなどに表示”する機能というイメージです。
ポートフォリオトレーダーも”一項目だけ”このウィジェットに登録することが可能なようです。
ウィジェット機能にアプリ内のポートフォリオ合計資産残高を1項目追加する手順
それでは具体的な手順をご紹介します。
手順はiPad(手順②の部分)とiPhone(手順③の部分)をご紹介させていただきます。
手順① アプリ側の設定(共通手順、画面はiPadより)
手順①-1 設定タブ⇒一般設定⇒ウィジェットを選択
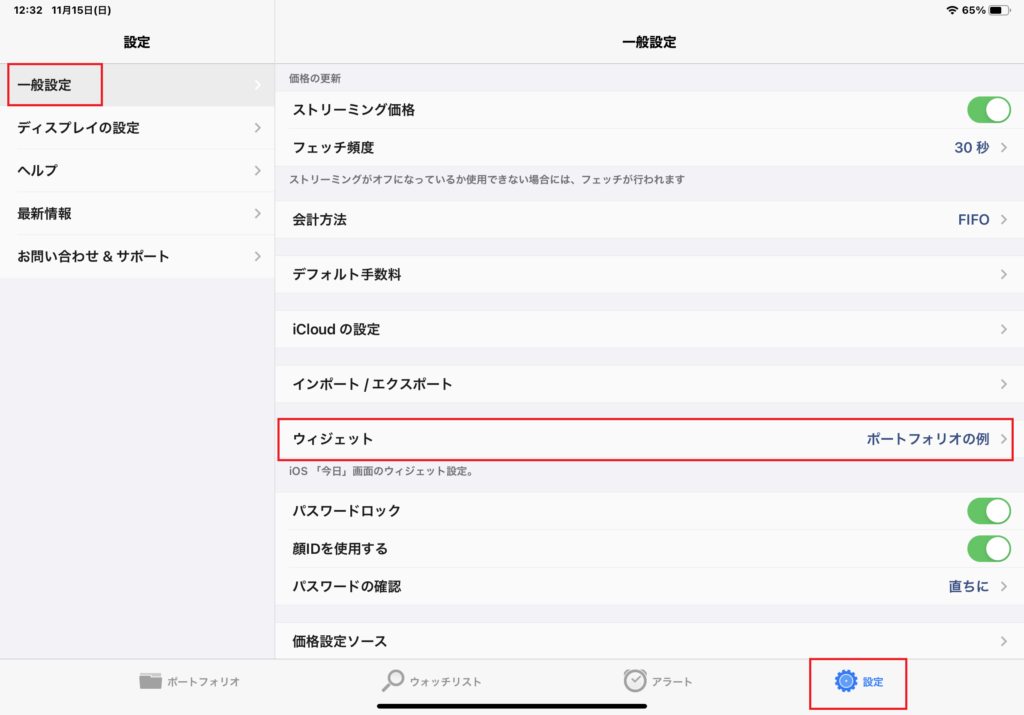
手順①-2 自身のポートフォリオ(フォルダ)から表示させたい項目を選択
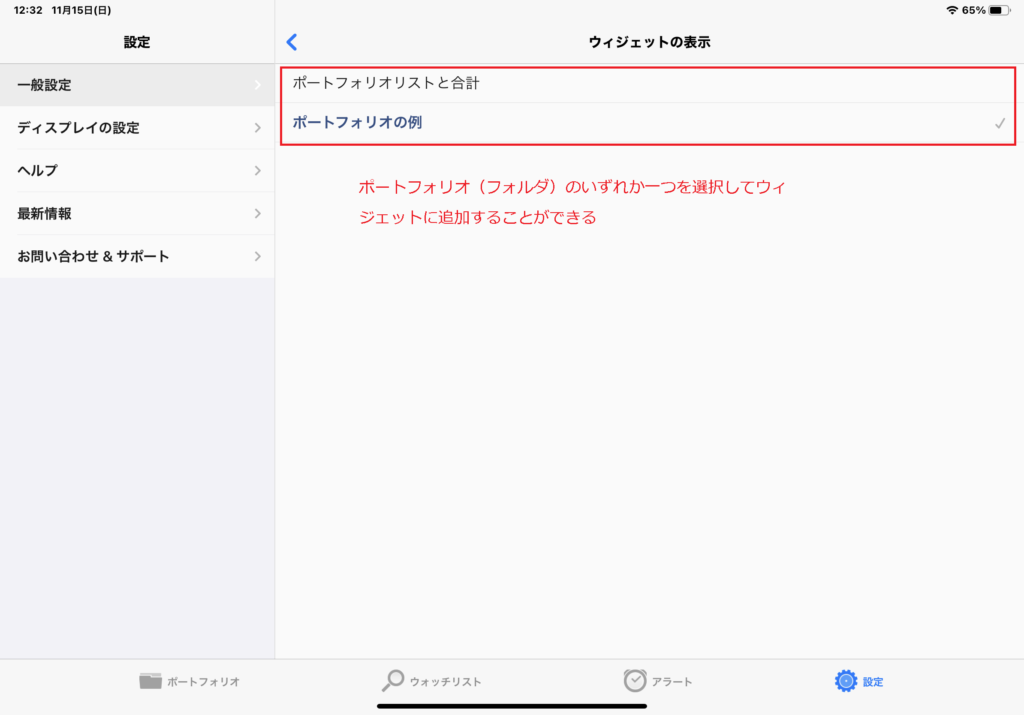
(補足)「ポートフォリオ」画面でいうところの以下の項目を選択するイメージ
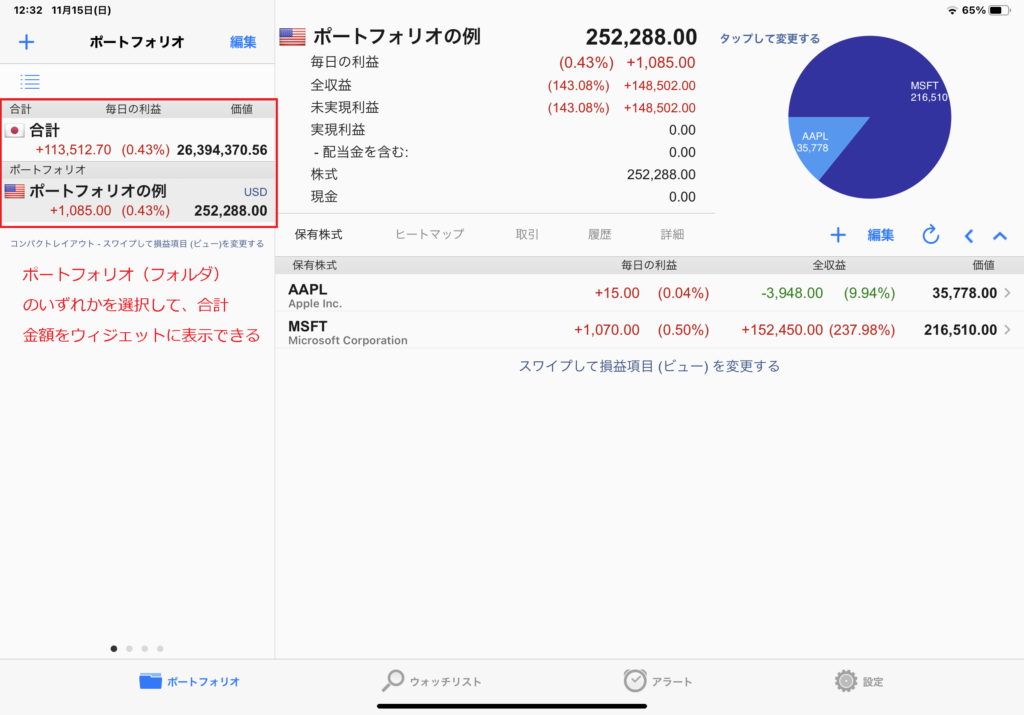
手順② iPad側の設定
手順②-1 iPadのホーム画面を一番右までスワイプ、「今日の表示」を表示し「今日の表示」の何も表示されていない部分を長押し
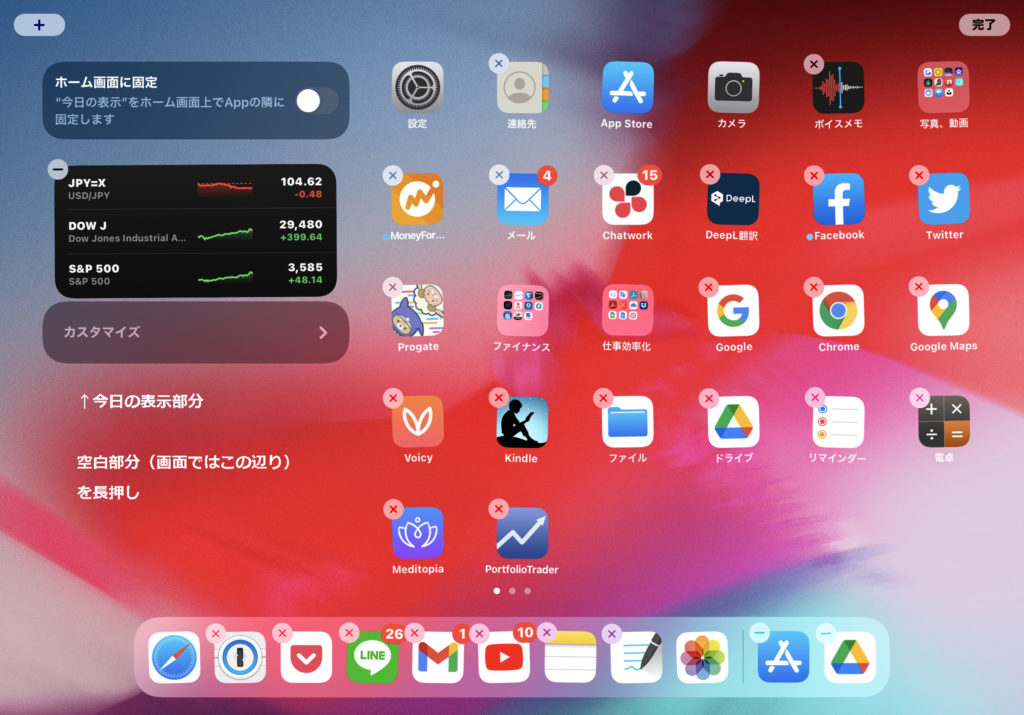
手順②-2 「今日の表示」下部の「カスタマイズ」を選択
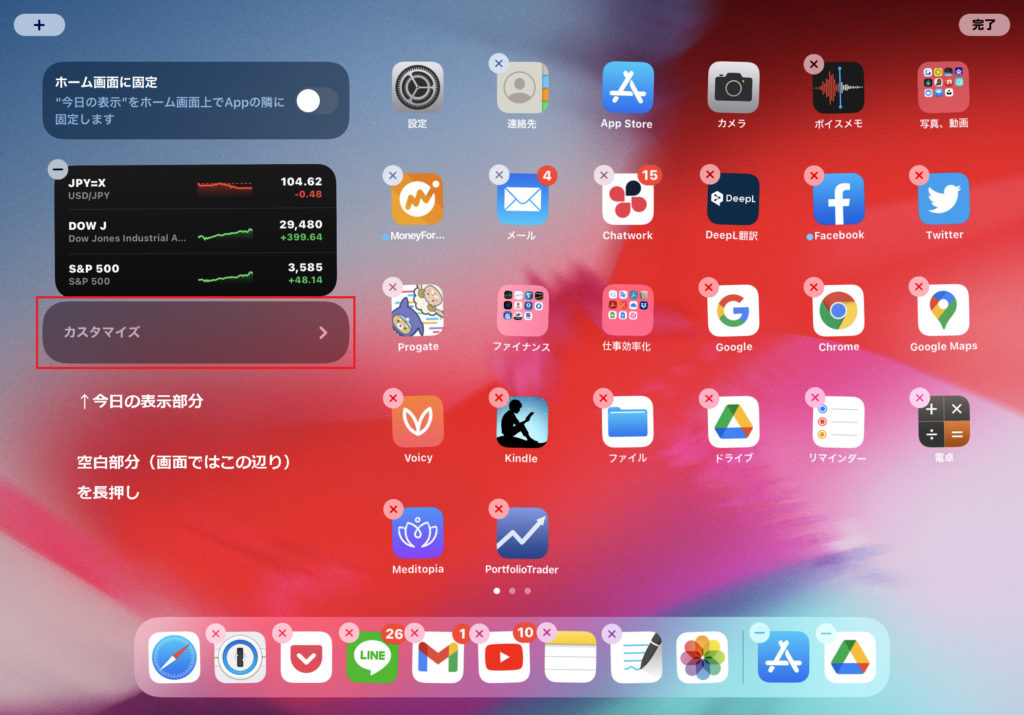
手順②-3 「ウィジェットを追加」から「Portfolio Trader」を探して+をタップ
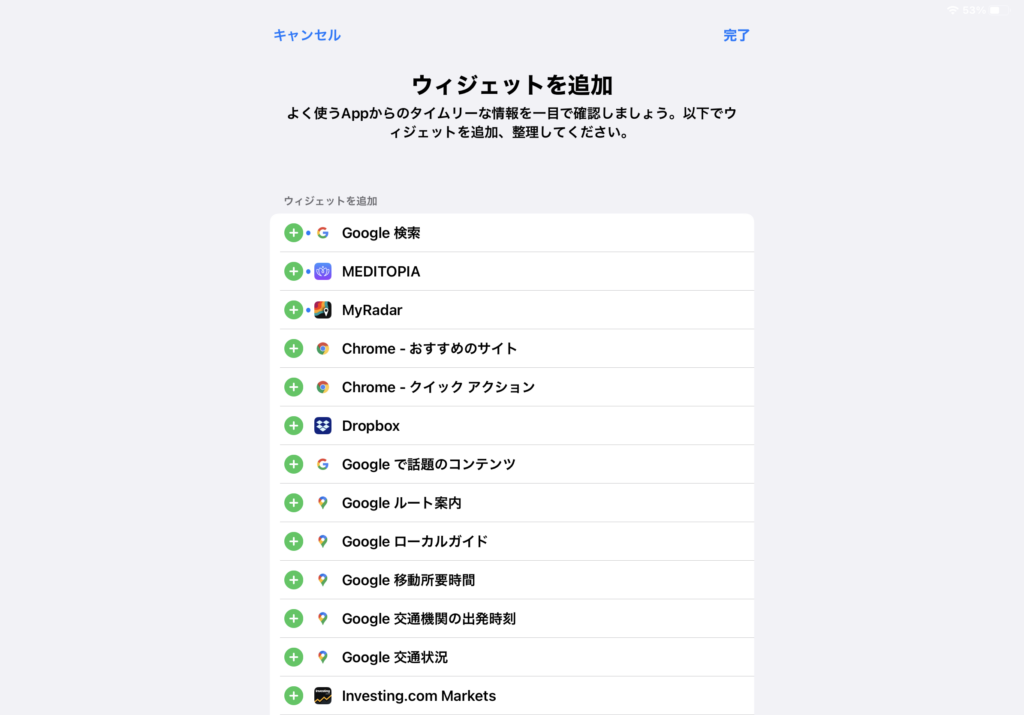
下にスクロールして「Portfolio Trader」を探して+をタップ
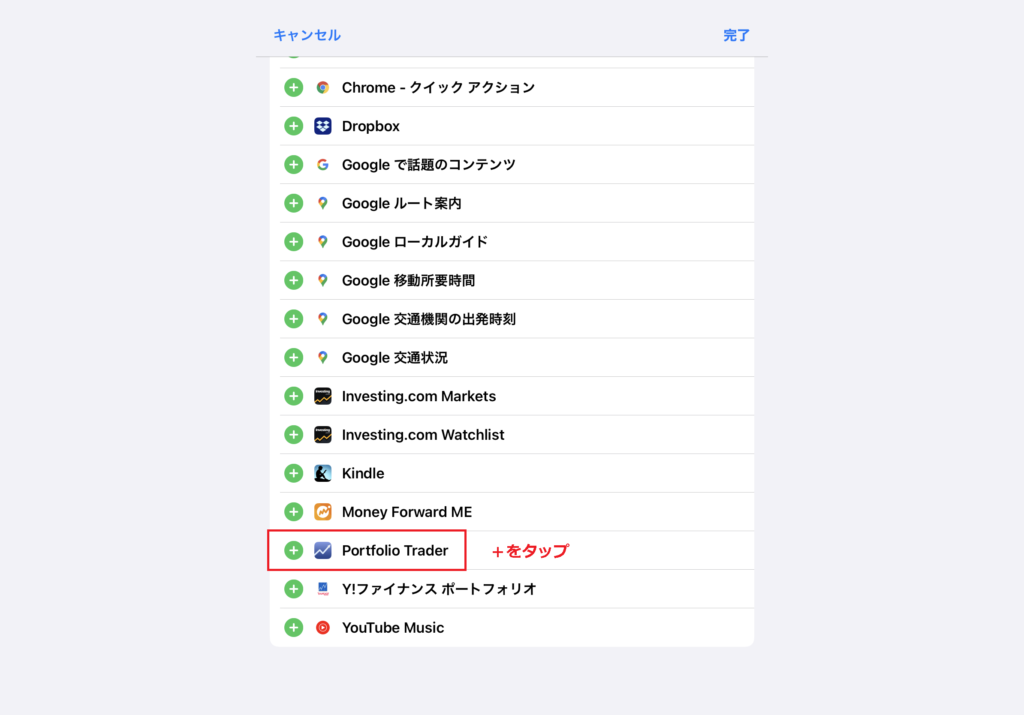
手順②-4 自身の設定したポートフォリオの合計金額が表示される
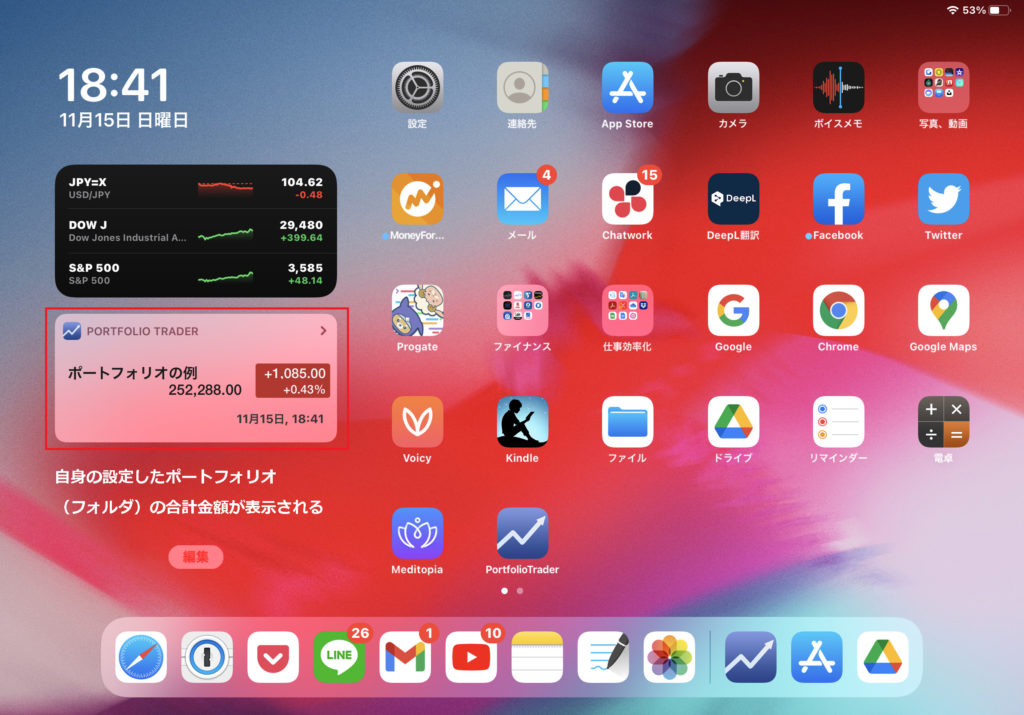
手順③ iPhone側の設定
基本的な流れはiPadと同様ですので、写真掲載(写真内にマークなどなし)で紹介させていただきます。
手順③-1 iPhoneのホーム画面を一番右までスワイプ、「今日の表示」の何も表示されていない部分を長押し
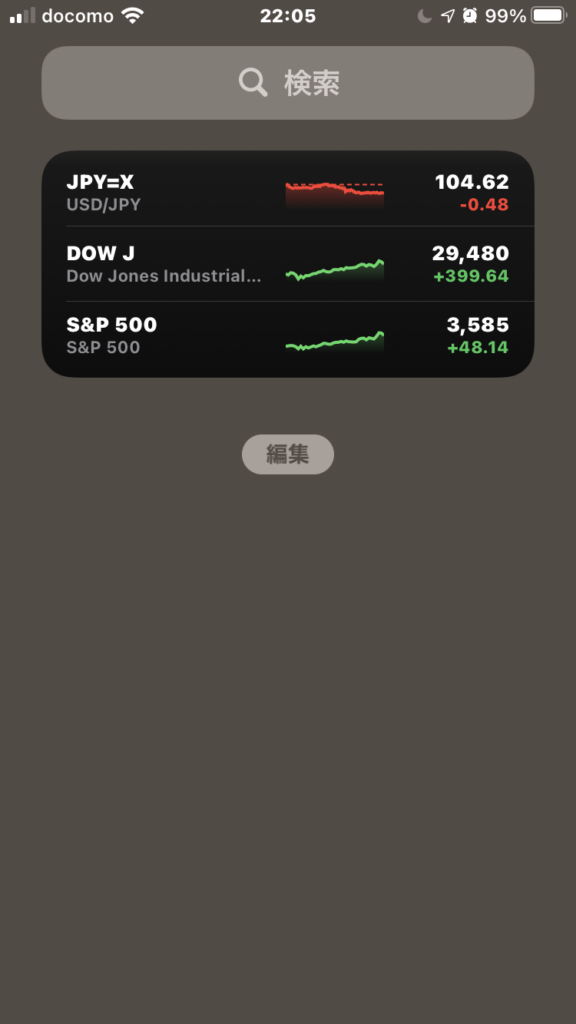
手順③-2 「今日の表示」下部の「カスタマイズ」を選択
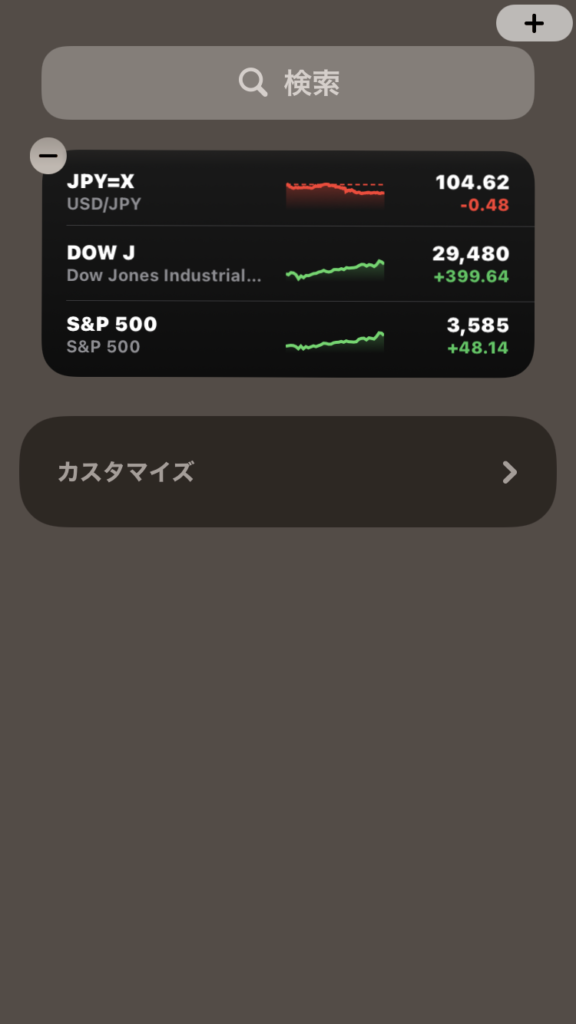
手順③-3 「ウィジェットを追加」から「Portfolio Trader」を探して+をタップ
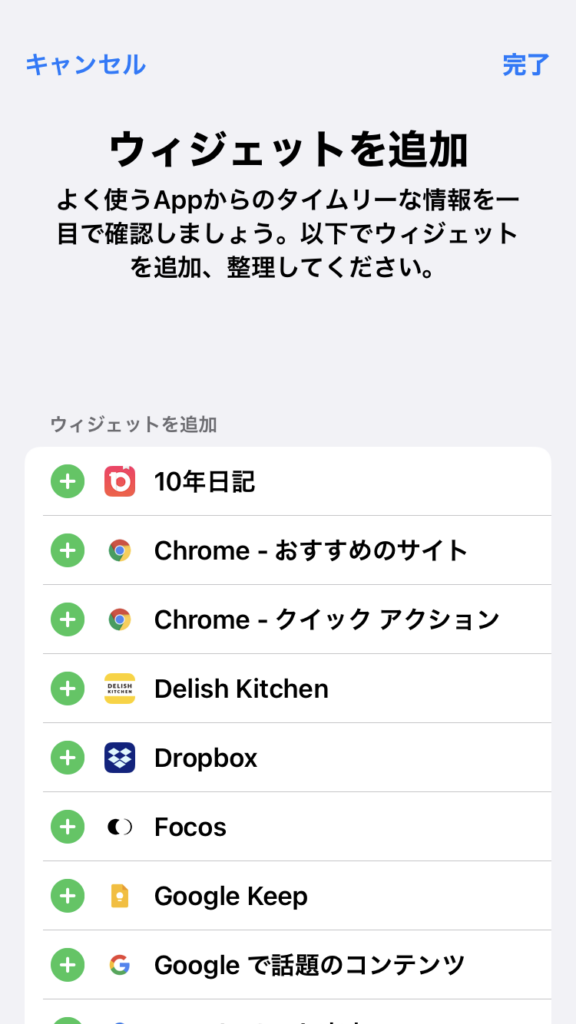
下にスクロールして「Portfolio Trader」を探して+をタップ
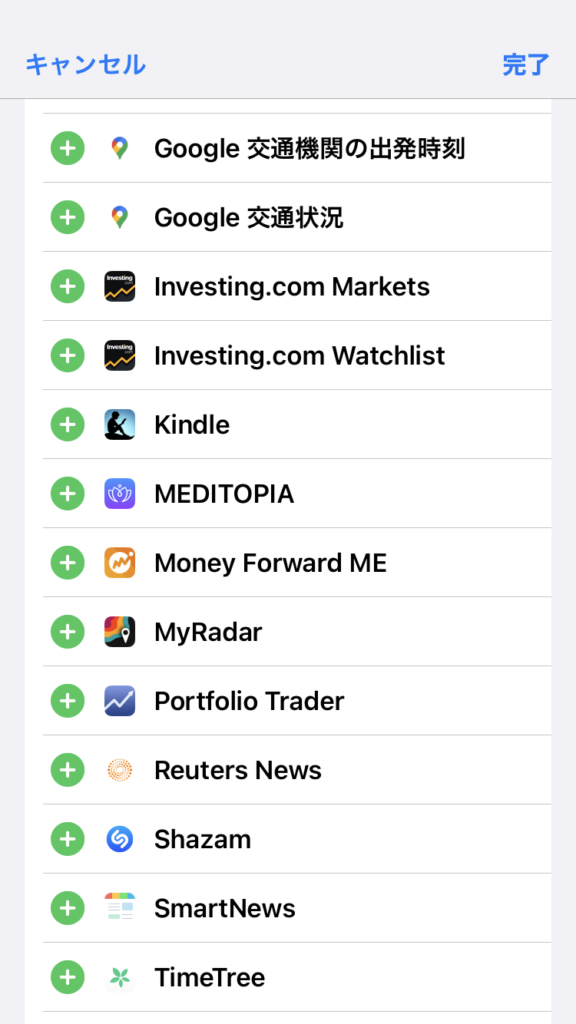
手順③-4 自身の設定したポートフォリオの合計金額が表示される
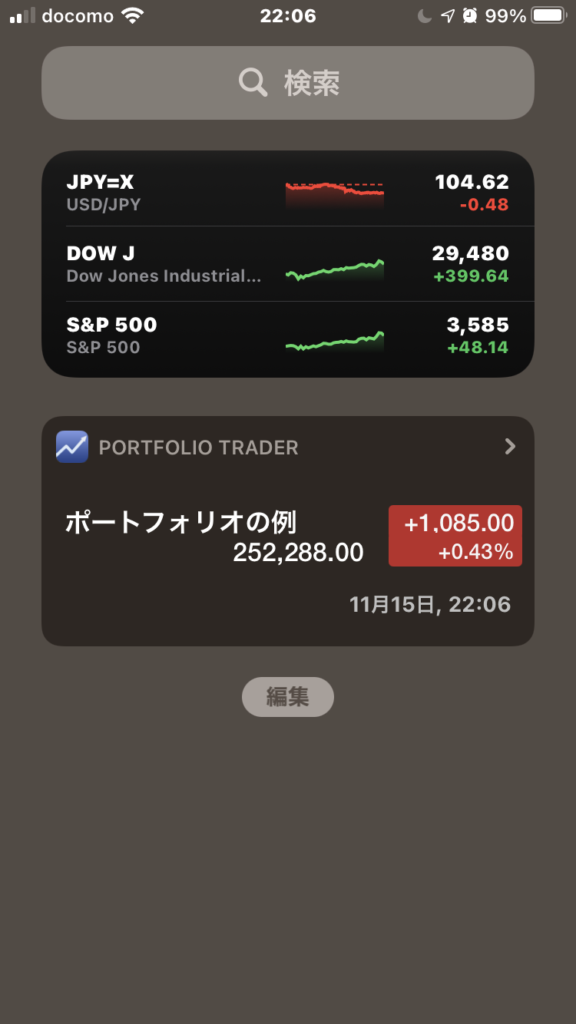
以上、簡単にざっくりとしたご紹介ではありましたがiPad、iPhoneのウィジェットへPortfolio Trader ポートフォリオトレーダーの合計残高を1項目確認する手順のご紹介とさせていただきます。
この記事が何かの参考になれば幸いです。
それではまたっ!!
関連記事です。
Portfolio Trader ポートフォリオトレーダーで利用できる機能などの概要は「資産管理アプリ【Portfolio Trader ポートフォリオトレーダー】のご紹介」をご参照ください。