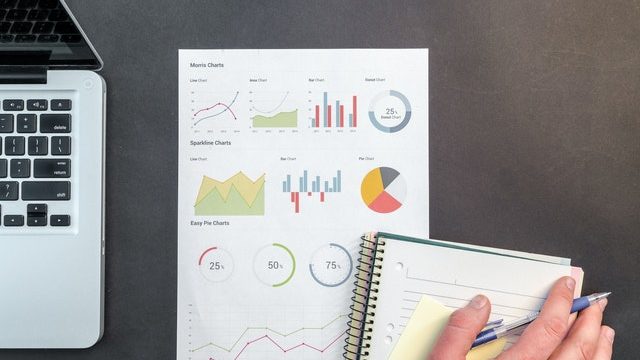こんにちは、おーです!
以前、資産管理アプリ”Portfolio Trader ポートフォリオトレーダー”をご紹介させていただきました。
今回はこのアプリの機能から”データのエクスポート・インポート機能”のうち「データのエクスポート機能」について、ざっくりご紹介させていただきます。
注:申し訳ありませんが記事が思ったより長くなってしまいましたので、インポート機能は別記事にさせていただきました。
わたしの結論
データ管理やバックアップに手間をかけることは考えていませんので、わたしが個人的にこの機能をつかうことはありません。
ですが、人によっては「自身の資産管理をスプレッドシートなどでも管理したい」、「配当などの受け取りを積み上げてグラフ化、モチベーション維持に利用したい」、「バックアップはアプリなどとは別にとっておきたい」といったかたには、有効ではないかと思います。
注:本記事は”Portfolio Trader ポートフォリオトレーダー”アプリ機能のうち、エクスポート機能に関してのみのご紹介となります。
申し訳ありませんがアプリ全般のご紹介に関しては別記事にまとめさせていただいておりますので、本記事下の関連記事をご参照いただくようにお願いします。
資産管理アプリ【Portfolio Trader ポートフォリオトレーダー】データのエクスポート機能をご紹介
データのエクスポートについて(エクスポート・インポートの違い)
簡単にいうと、以下のようなイメージです。
・エクスポート:データを外部に出力する(このアプリ内のデータを外部に取り出す)←今回ご紹介
・インポート:データを取り込む(このアプリ内にデータを取り込む)
エクスポート機能には2種類ある
このアプリでは2種類のエクスポートが選択できるようです。
・取引エクスポート
・エクスポートバックアップ
エクスポート方法はいずれも電子メールを利用するという点では同様です。
わたしは利用していませんが今回の記事作成にあたり、ためしにエクスポート機能を体験してみました。
エクスポートの共通点と注意点は、
・出力データの形式は「CSV」
・出力データはメールで送信
出力されたデータの項目一覧は目的(取引データ用のエクスポートorバックアップ用のエクスポートなのか)に応じて異なる
といったところです。
エクスポートするメリット・デメリットは
先にデメリットにふれておくとすれば、エクスポートすることだけを考えれば大きなデメリットはないと思います。
あえていえば、メールでのデータ送付先を間違えて第三者に送信してしまうことのないように、ということでしょうか。
メリットとしてはエクスポートすることで、
・スプレッドシートなどを活用し、銘柄別に売買実績を集計したり、配当金グラフを作ってみたりできる
・スマホの紛失、破損やアプリ内データが破損した際に備え、バックアップを取っておく
といった目的にエクスポートしたデータを利用できそうです。
今回ためしてみて、わたしのパソコン環境(Windows10)では「Windowsでダウンロードしてエクセルで表示すると文字化けが発生」、「Googleスプレッドシートで表示すると文字化けなく正常に開けた」という状態でした。
ちなみにわたしはiCloudを経由し、iPhoneとiPadのデータ連携させています。
iCloudにデータを残していることと、エクスポート&インポート自体には手間を感じることもあり、この機能を積極的に利用してバックアップまでは取り組んでいません。
エクスポート手順(共通手順)
わたしはiPhoneとiPadを愛用しています。
今回の紹介画面は見やすいのでiPadのスクショを利用していますが画面の大きさは異なってもiPhoneでも同様の操作となります。
①設定タブ⇒一般設定⇒インポート/エクスポートを選択
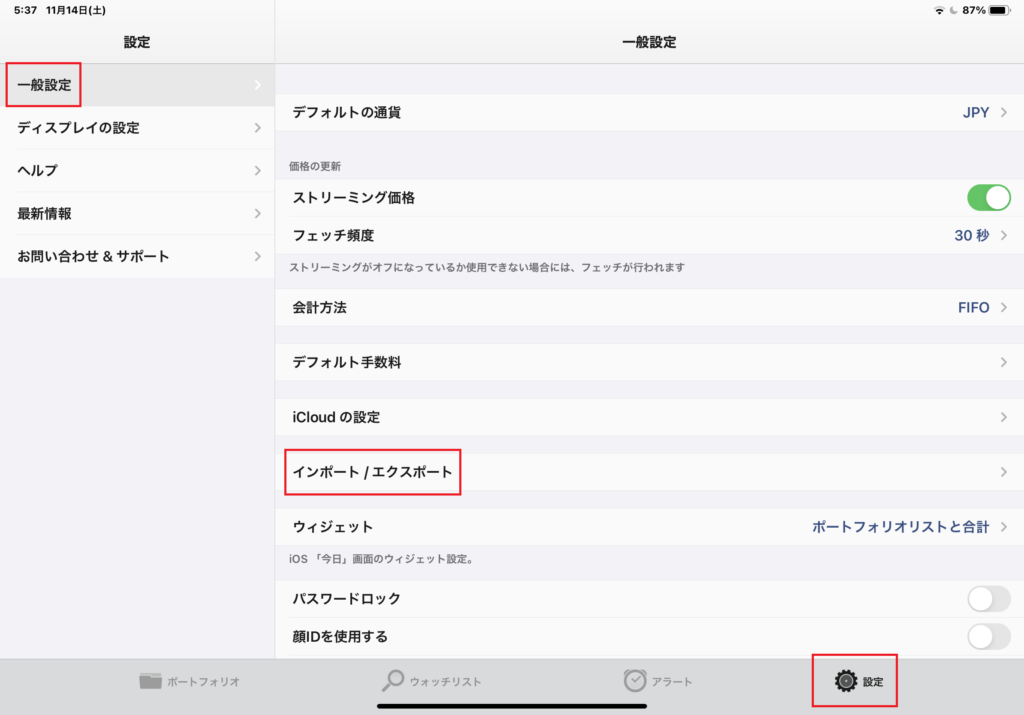
②目的に応じて「取引エクスポート」もしくは「エクスポートバックアップ」を選択
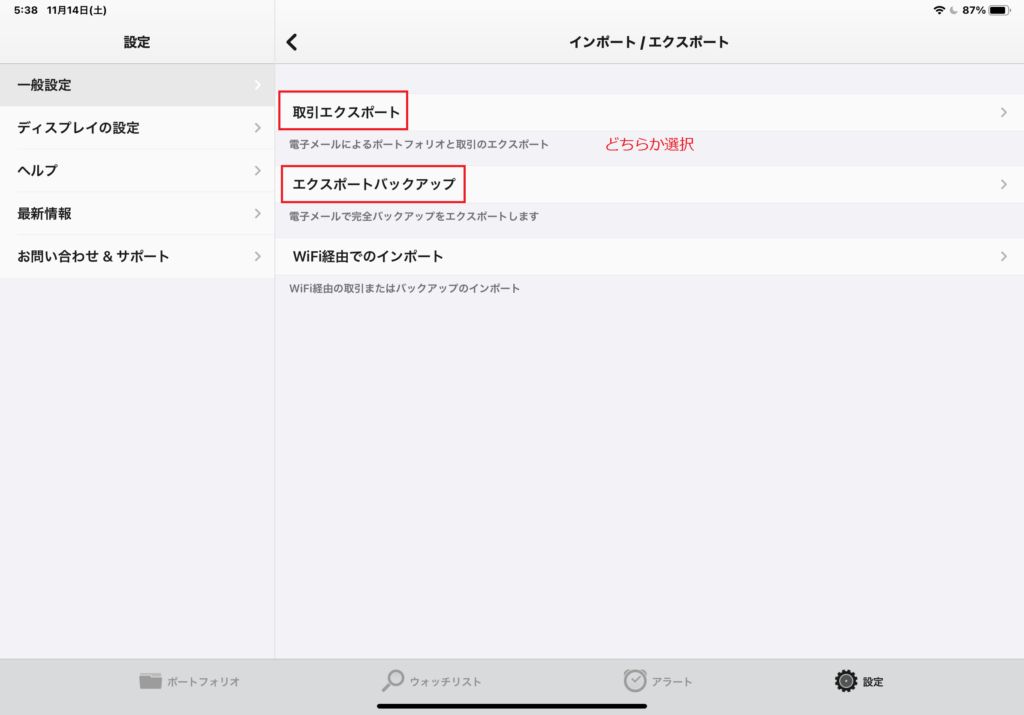
③メール機能が立ち上がる
csv形式のデータが添付されていますので、送信したいメールアドレスを入力し、データを送信します。
取引エクスポートのメール送信画面表示内容(抜粋)
・すべての取引がCSV形式で含まれている
・アプリ設定のインストール機能を利用して、PCから別のiOSデバイスにインポートできる
・このファイルをインポートすると、指定されたポートフォリオの既存の全取引が置換される(その他のポートフォリオ及びデータは変更されない)
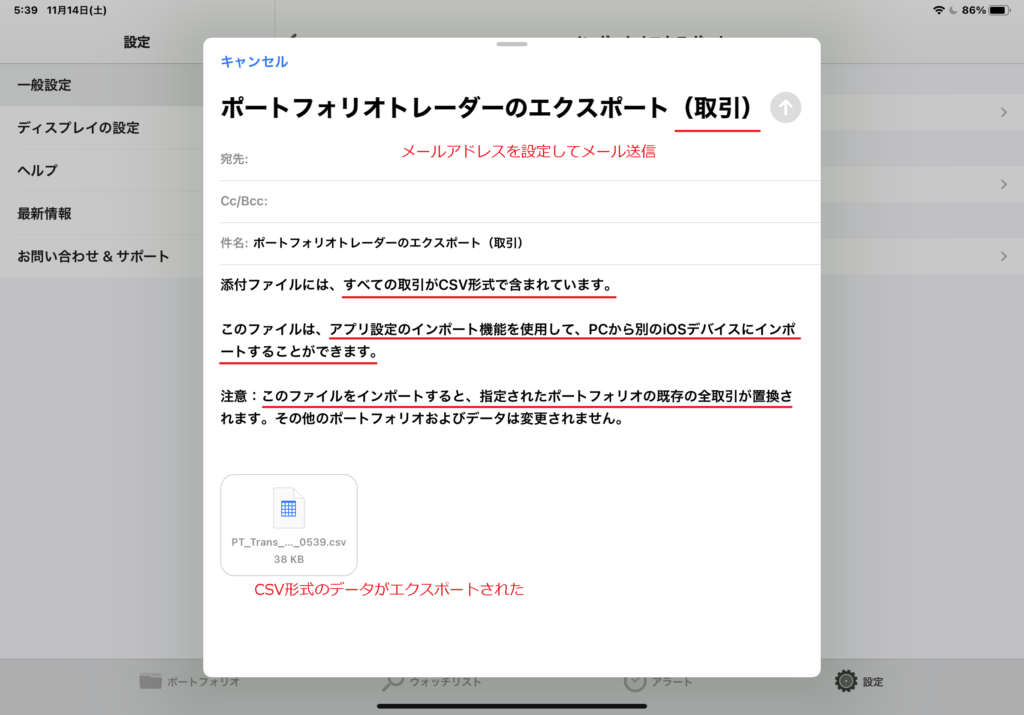
エクスポートバックアップのメール送信画面表示内容(抜粋)
・あなたのポートフォリオの完全なバックアップがCSV形式で格納されている
・アプリ設定のインストール機能を利用して、PCから別のiOSデバイスにインポートできる
・このバックアップをインポートすると、既存の全ポートフォリオと取引データが置換される
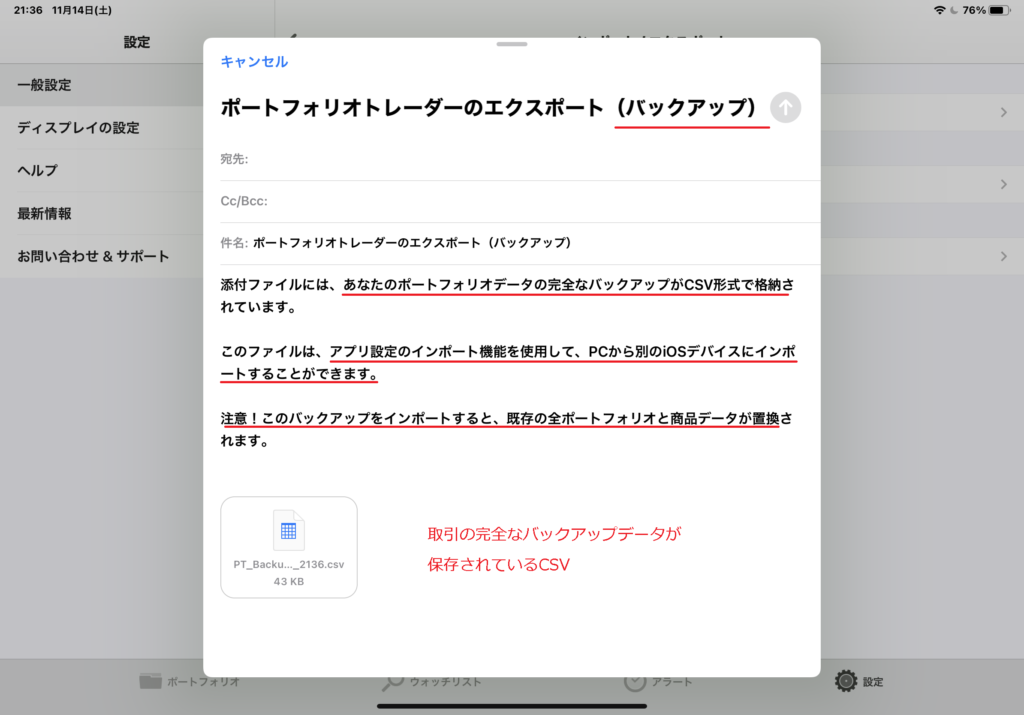
④例:取引エクスポートのCSVデータをGmailで受信したメール本文(抜粋)
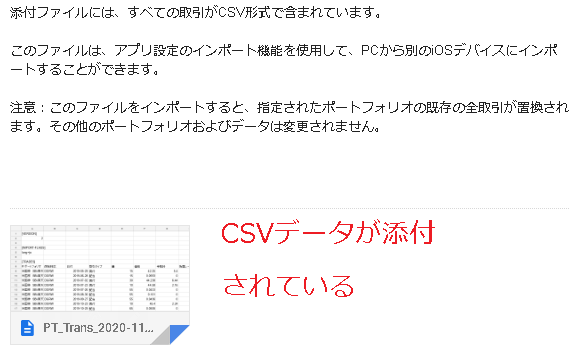
取引エクスポートで取り出したCSVデータについて
このCSVデータを保存、閲覧、加工することもできます。
ためしにGmailに添付されていたCSVデータを開いてみた画面で「別のアプリで開くか」との質問に対し、以下のような「Googleスプレッドシートで開く」を選択すると正しくエクスポートされたデータを表示することができました。
取引エクスポートでえられたデータの内容
わたしのトレード実績などをもとにえられたデータから内容を修正して記事にさせていただいています(具体的な銘柄などの内容は削除しています。)。
エクスポートでえられてデータ項目は以下のとおりでした。
イメージが掴める程度で十分だと思いますので、データがおおまかにどこのデータを指しているかをざっくり把握していただければと思います。
TRADESとして登録されていた内容

・ポートフォリオ名(フォルダを複数分けていればそれぞれのフォルダ名)
・保有株式(各フォルダ内の登録銘柄が一覧になって表示されている)
・日付
・取引タイプ(買付、配当など)
・量(購入した数量、配当を受領した際の対象となった数量など)
・価格
・手数料
・為替レート(すべて1になっていましたので機能としては使えなさそう)
PORTFOLIOSとして登録されていた内容

・ポートフォリオ名(フォルダを複数分けていればそれぞれのフォルダ名)
・通貨名(フォルダに設定した通貨、ドルや円など)
・現金額
・保有株式並べ替えタイプ(設定上のルールによる)
・終了分を下に並べ替え(同上)
・合計に含める(同上)
・現金口座を使う(同上)
INSTRUMENTSとして登録されていた内容
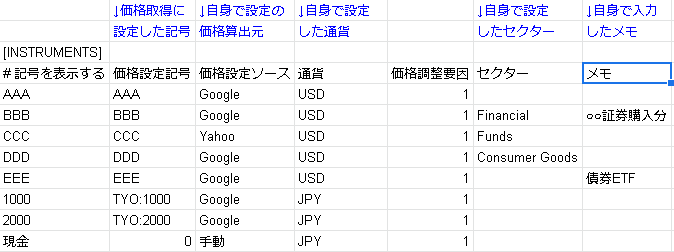
・# 記号を表示する(自身がいままでにトレードし登録した銘柄すべて)
・価格設定記号
・価格設定ソース(Googleやyahooなど、自身で設定した内容)
・通貨(設定上のルールによる)
・価格調整要因
・セクター(自身で設定した内容)
・メモ (自身で入力した内容)
エクスポートバックアップでえられたデータの内容(相違点のみご紹介)
以下、わたしの場合における「取引エクスポート」と「エクスポートバックアップ」のデータをざっくり比較した場合の相違点に限ってご紹介させていただきます。
「エクスポートバックアップ」のみに登録されていた内容
・HOLDINGS(現時点で保有している銘柄に関する一覧リスト)
・WATCHLIST(ウォッチリストに登録して追跡中の銘柄リスト)
・自身のポートフォリオとトレード比較する指数に関する情報(ダウ、S&P500、ナスダック、日経平均などのティッカー)
「取引エクスポート」と「エクスポートバックアップ」でえられたデータを左右に並べて比較してみましたが、ざっくり確認しても上記のような違いがありました。
厳密には並びが違ったり、プログラミングのコード部分に違いもありますので、すべて同じではありません。
このことからも「取引エクスポートデータでバックアップからの復元はできない」とお考えいただいたほうが賢明です。
エクスポートしたデータの注意点
あたりまえですが”エクスポートした時点まで”のデータしか取り出しはされていません。
アプリで日々、何らかのトレード実績などを入力をされているかたにとっては、すぐにエクスポートしたデータは古いデータになってしまいます。
エクスポートするのであれば頻度(毎月や3ヶ月に1回など)を決めて取り組まれたほうがよさそうです。
また、取り出したエクスポートデータを”上書きして項目を変更”したりすることも可能ですが、その後「そのデータを使ってインポートしたい」といった場合には、データが加工されていることからエラー(インポート不可)になることが考えられます。
のちにインポートすることも視野にいれているのであれば、エクスポートしたデータを加工したい場合、メールで送付されたデータは加工せずに別で残しておいて”データをコピーしてから”利用されたほうがいいと思います。
以上、簡単ではありますがPortfolio Trader ポートフォリオトレーダーで利用できるデータのエクスポートについてご紹介はさせていただきました。
記事が長くなってしまいましたので、申し訳ありませんが「インポート機能にトライしてみた内容のご紹介」は別記事にまとめさせていただきます。
この記事がなにかの参考になれば幸いです。
それではまたっ!!
関連記事です。
Portfolio Trader ポートフォリオトレーダーで利用できる機能などの概要は「資産管理アプリ【Portfolio Trader ポートフォリオトレーダー】のご紹介」をご参照ください。