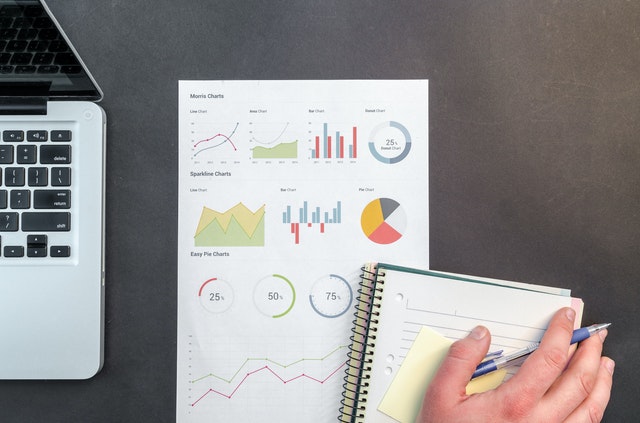こんにちは、おーです!
資産管理ができる「Portfolio Trader ポートフォリオトレーダー」アプリを便利に利用しているのですが、人によっては投資信託などの資産を把握することができないのが難点と考えられているかたもいるのではないでしょうか。
(現状、投資信託といった資産の管理機能は備わっていないという認識です)
このように日々の価格を自動で連携できない資産(投資信託や暗号資産など)でも、”時価を手動で入力することで、ある時点に限った一時的な資産配分を確認する方法には使える”のではないかと考えています。
ということで参考程度ではありますが、今回は投資信託などを手動で追加して資産配分を確認するといった用途での活用を試してみましたのでご紹介させていただきます。
この方法を試そうと思ったきっかけは、別記事にまとめていますセクター分類を任意の表現に設定できる機能があることが分かったことで、もしかすると全体を把握(=投資信託などを含めた保有資産の割合を確認すること)に利用できるのではと考えたからです。
記事の説明では「ビットコインを保有株式に登録~~」などと意味不明な記載にならざるをえない場所もありますが、むりやりこのアプリで全資産を登録してみることを念頭においた手順となっているためです。
表現に齟齬が生じる部分が多々ありますが、あらかじめご了承をお願いします。
参考【Portfolio Trader】投資信託などの資産を一時的に手動で入力する方法
(仮の前提条件)今回の例で利用する資産の保有状況
今回のご紹介に伴って例として利用する資産を仮に以下とします。
| 銘柄(例) | 保有数量 | 時価 | 価格連携 | セクター分類 |
| VTI | 100株 | $19,323 | 自動連携 | 全米 |
| VWO | 300株 | $14,865 | 自動連携 | 新興国 |
| BND | 500株 | $44,005 | 自動連携 | 米国債券 |
| 楽天VTI | ¥2,000,000 | 手動入力 | 全米 | |
| ビットコイン | ¥1,000,000 | 手動入力 | 暗号資産 |
注1:数値などはすべてイメージを表現するためのざっくりとした数値で正確性などはありません(時価は2020年12月30日時点の株価✕保有数量で手数料など考慮していません)。
注2:セクター分類は「VTI(=ETF)」と「楽天VTI(=投資信託)」は投資先が同一なので、わたしが任意で追加したセクター分類の”全米”として集約します。
以下の時価の自動連携が可能な銘柄(今回の例ではVTI、VWO、BND)に関しての売買履歴などの登録方法に関するご紹介は本記事では割愛します。
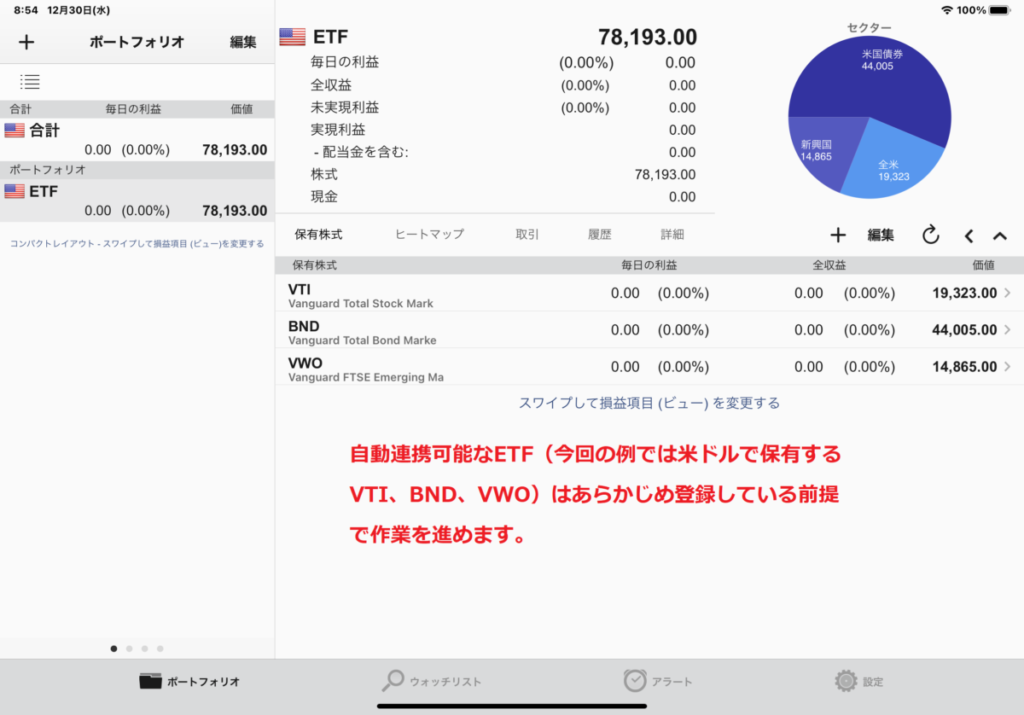
自動連携することができる銘柄の売買履歴を登録する具体的な方法は別記事「資産管理アプリ【Portfolio Trader ポートフォリオトレーダー】のご紹介」にてご紹介していますので、参考にしてください。
また、セクター分類を自身の任意に決めた名称に設定したい場合、別記事「機能紹介④【Portfolio Trader】セクター分類機能をご紹介」に沿って自分で任意に追加したセクター分類名称を追加して活用するものとします。
時価を手動入力で登録する具体的な方法(投資信託の例)
いつもと同様、今回もiPadのスクショを利用させていただいております。
すべての銘柄を登録する具体的な方法をご紹介していると記事が長くなりますので、手動入力する項目(楽天VTI、ビットコイン)に要点を絞ってご紹介させていただきます。
あくまでわたしが考える一例です。
その他良案あればぜひ自身で設定してみてください。
投資信託手順(1/4) ポートフォリオを追加する
①メイン画面のポートフォリオに関する部分の「編集」を選択します。
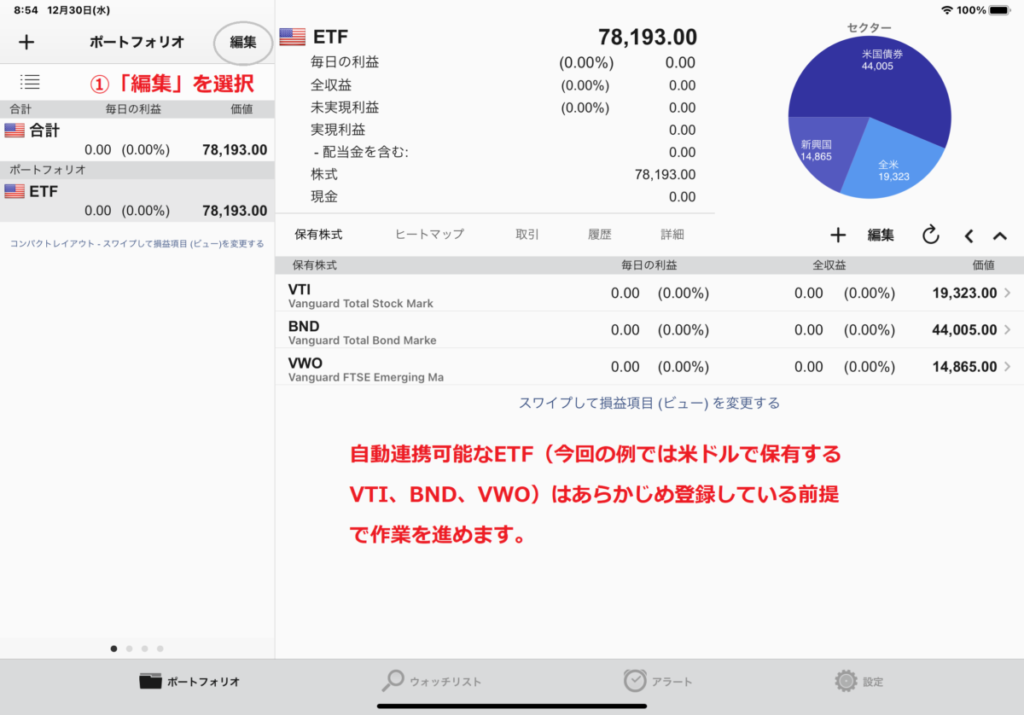
②「+」を選択します。
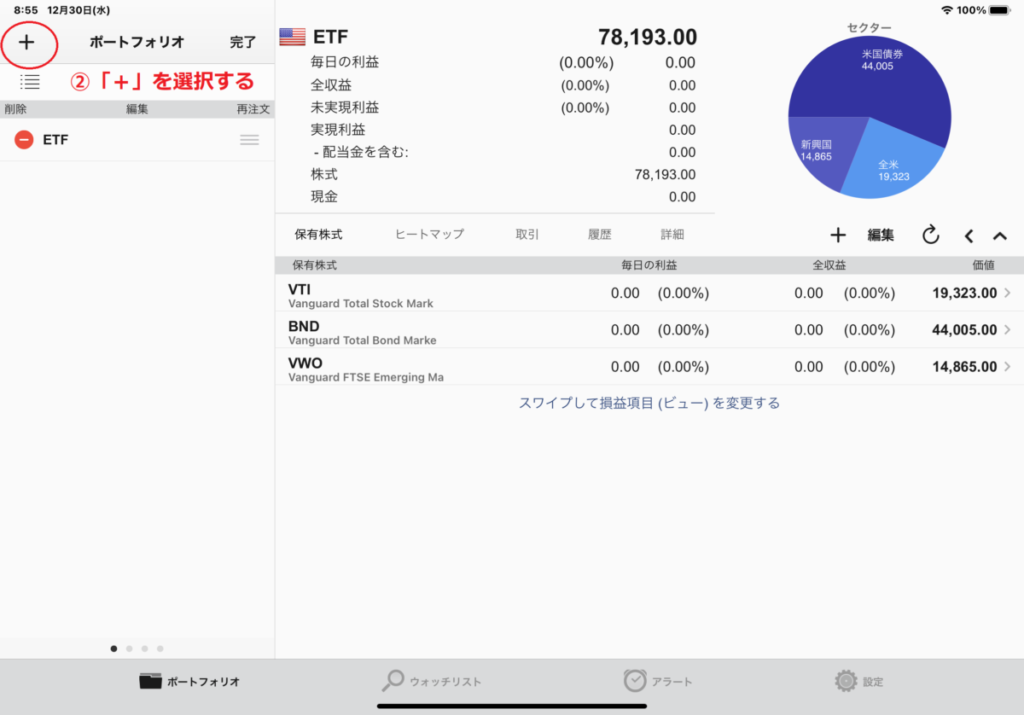
「新しいポートフォリオ」入力画面が表示されます。
③「名前」を自身の把握しやすい任意の表現で入力(例は投資信託)します。
④「通貨」を円で表示させるよう「日本円 JPY」を選択します。
⑤設定後は「保存」を選択します。
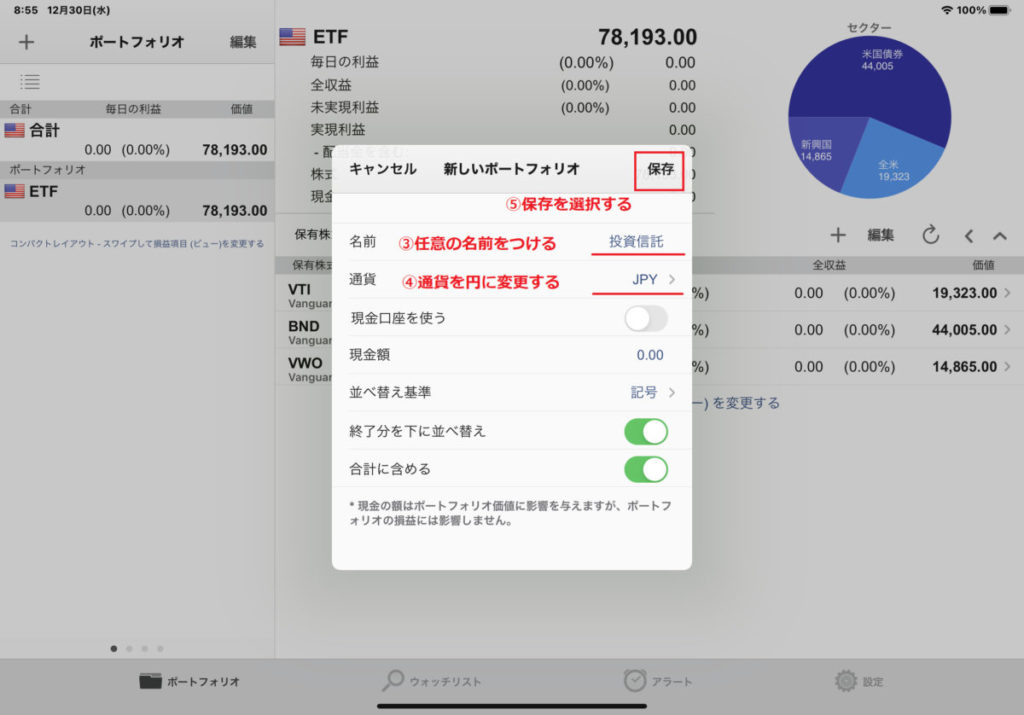
ここで現金額部分に現金を登録しておくこともできると思いますが、複雑になるので省略させていただきました。
投資信託手順(2/4) 銘柄を手動で追加する(例:楽天VTI)
⑥「投資信託」ポートフォリオ内の「保有株式」が選択されている状態で右の「+」を選択することで新規銘柄を登録します。
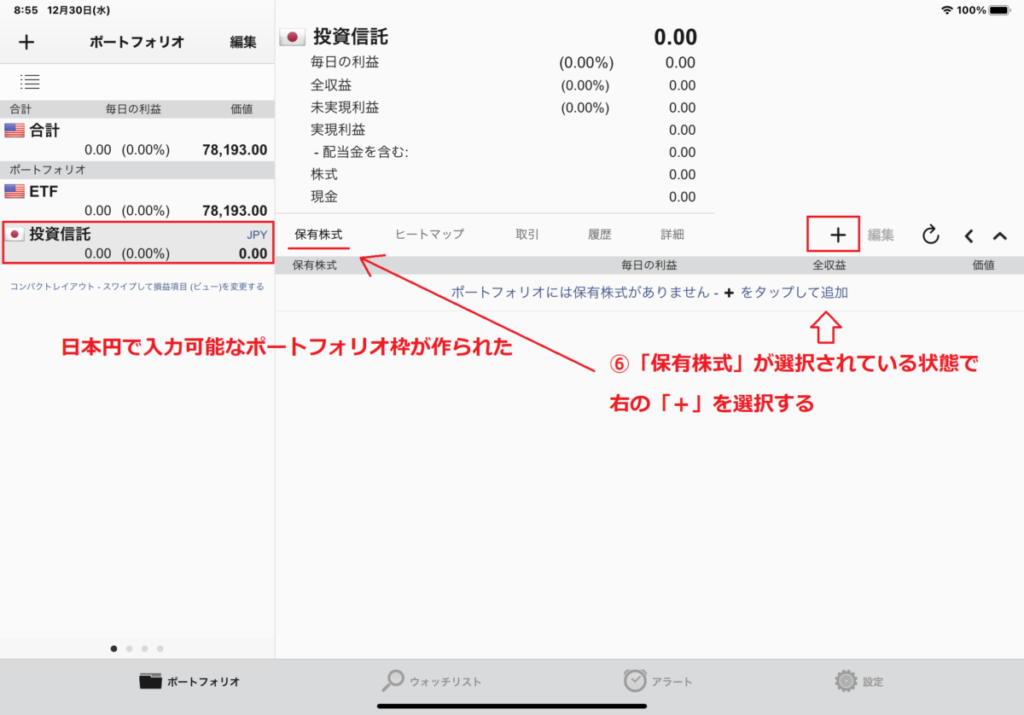
「新しい保有株式」登録画面が表示されます。
⑦「新しい金融商品を手動で設定」を選択します。
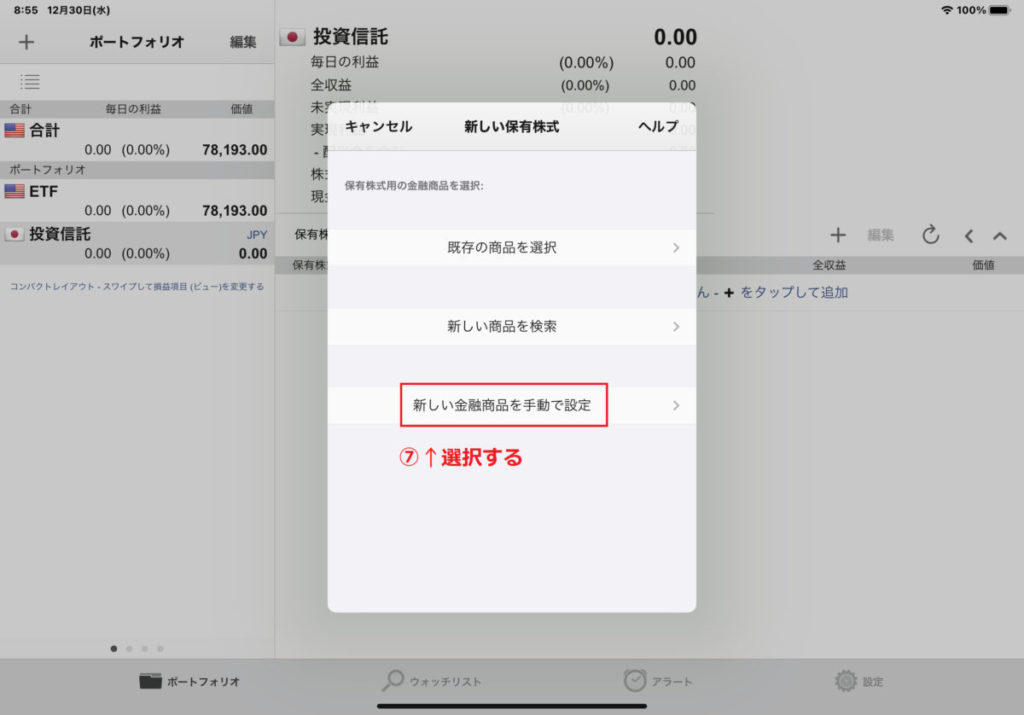
新規銘柄の情報を入力します。
例は以下のとおりです。
⑧「記号」を任意名称で登録します(例は楽天VTI)
⑨「価格設定ソース」は「手動」を選択します。
⑩「通貨」は「JPY」を選択します。
⑪「セクター」は任意のセクターを選択します(例はわたしが任意で追加したセクターの「全米」)
すべて入力後、右上の「保存」を選択します。
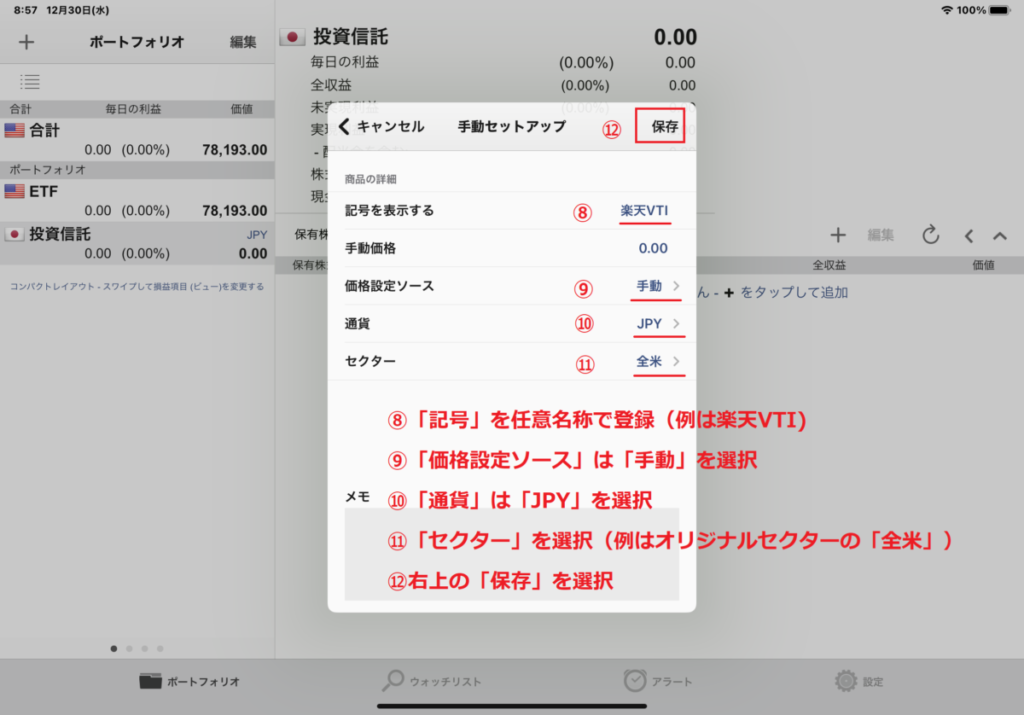
投資信託手順(3/4) 手動で追加した楽天VTIの”疑似”買付履歴を登録する
手動登録した「楽天VTI」としての資産を表示させたいので「現時点で保有している資産の時価=現時点で一括購入した資産」と位置づけ、”疑似”買付履歴を入力します。
⑬疑似的な買付結果を入力するため「取引」を選択します。
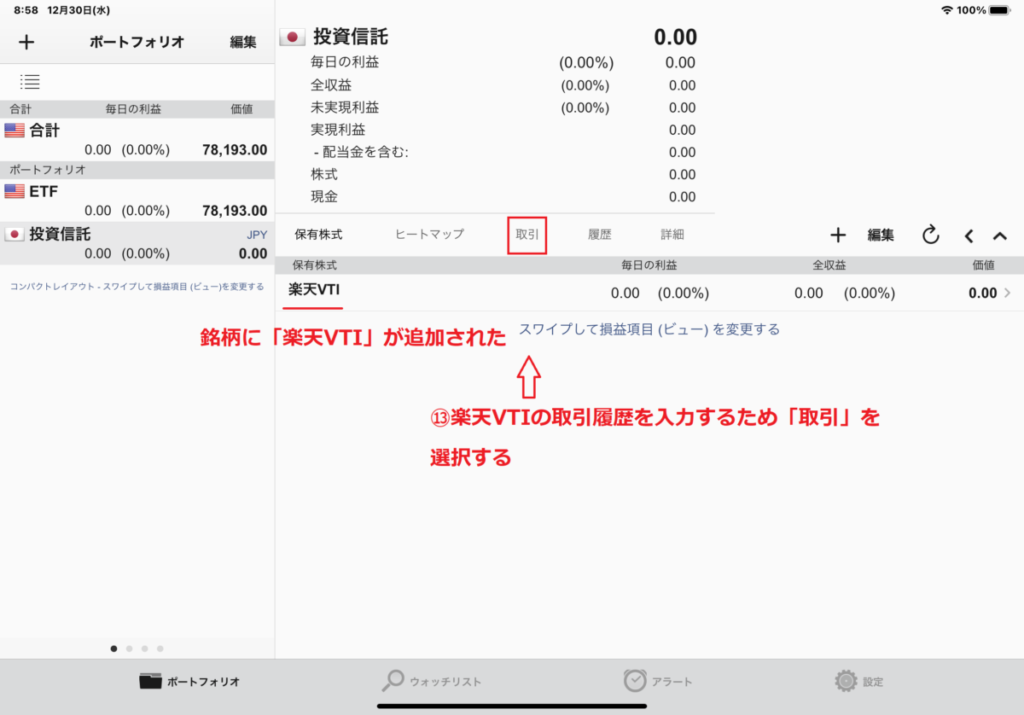
⑭取引画面から「+」を選択します。
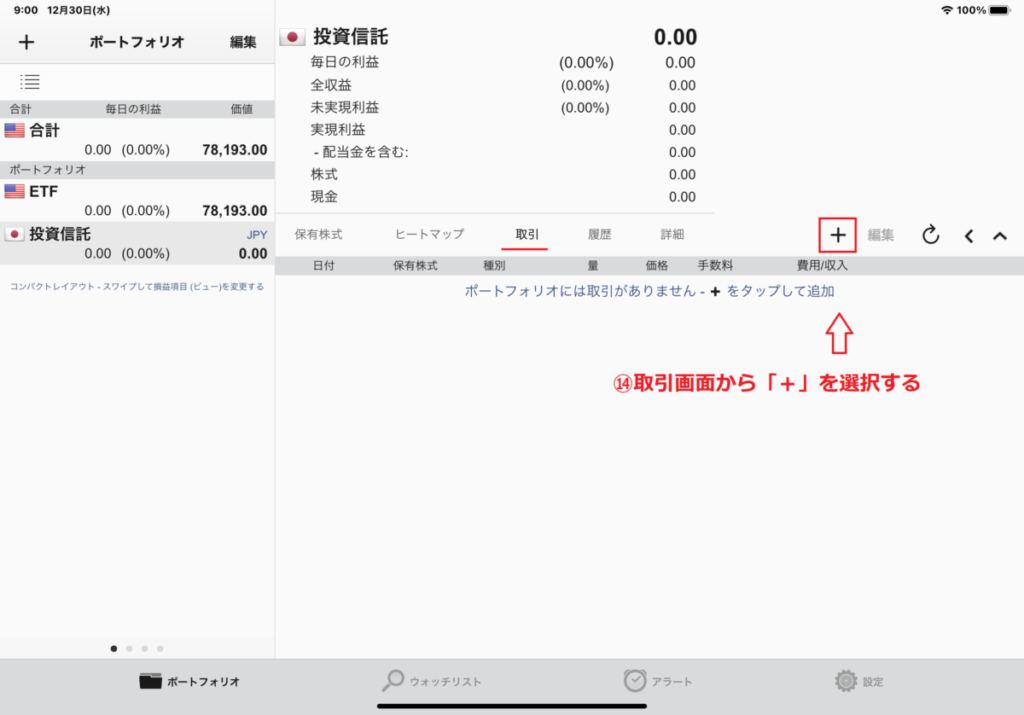
時価を入力したいので、”疑似”買付履歴を登録します。
⑮「取引タイプ」で「買付」を選択します。
⑯「日付」で入力日などを選択します(別に日付はこだわらない)
⑰「量」は1式の意味で「1」を入力しておきます。
⑱「価格」は自身の保有資産(時価)を入力します。
⑲登録のため「保存」を選択します。
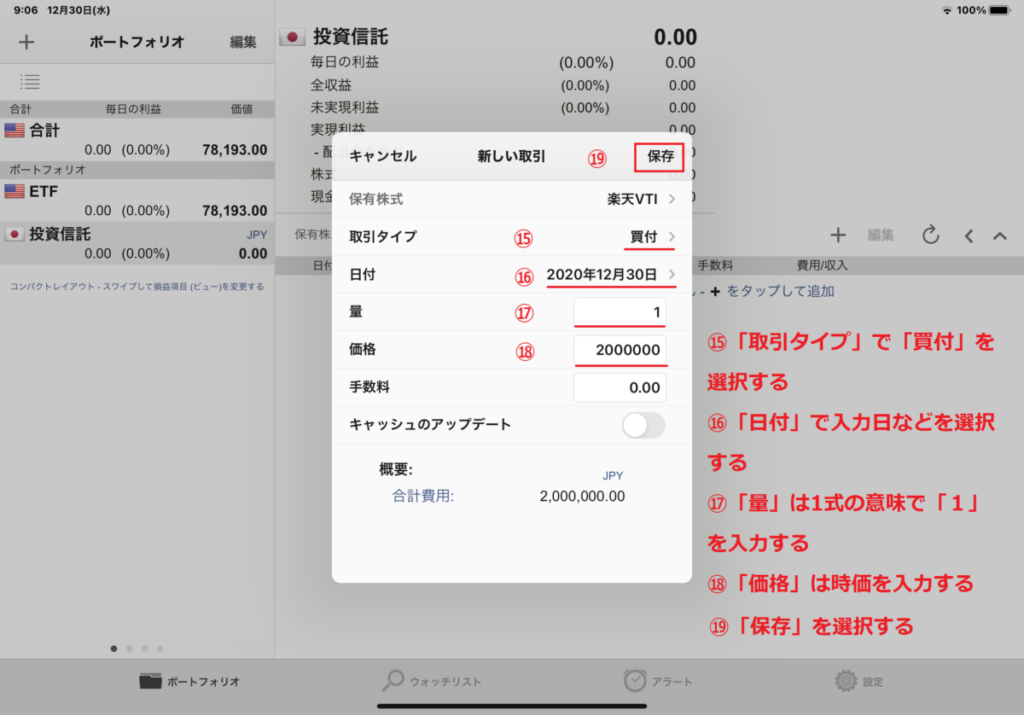
投資信託手順(4/4) ポートフォリオ「投資信託」に金額を反映させるための”疑似”金額入力
上記の買付設定のみではポートフォリオ「投資信託」の総枠に対する金額表示が0のままとなっていますので、もう1箇所別のところに金額を入力しておく必要があります。
⑳「保有株式」を選択してから「楽天VTI」の項目を選択します。
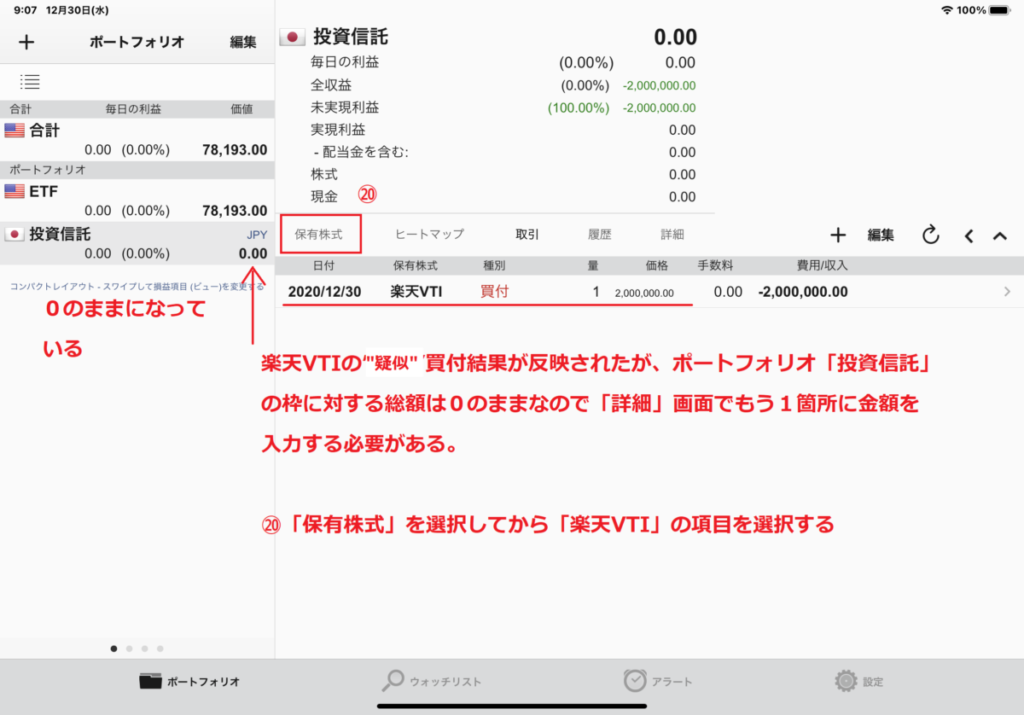
㉑もう1箇所の金額入力のため、銘柄「楽天VTI」の詳細画面で「詳細」を選択します。
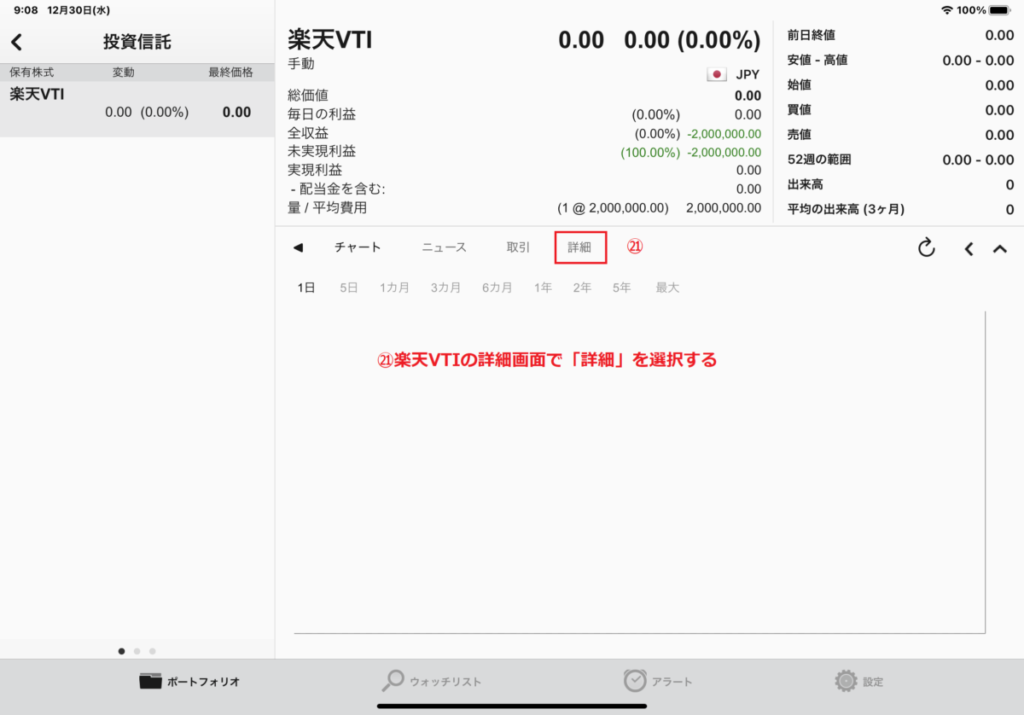
㉒「手動価格」に”疑似”買付時に入力した時価金額をこの欄にも同額入力します。
㉓「セクター」を任意の分類で入力します。
㉔「保存」を選択します。
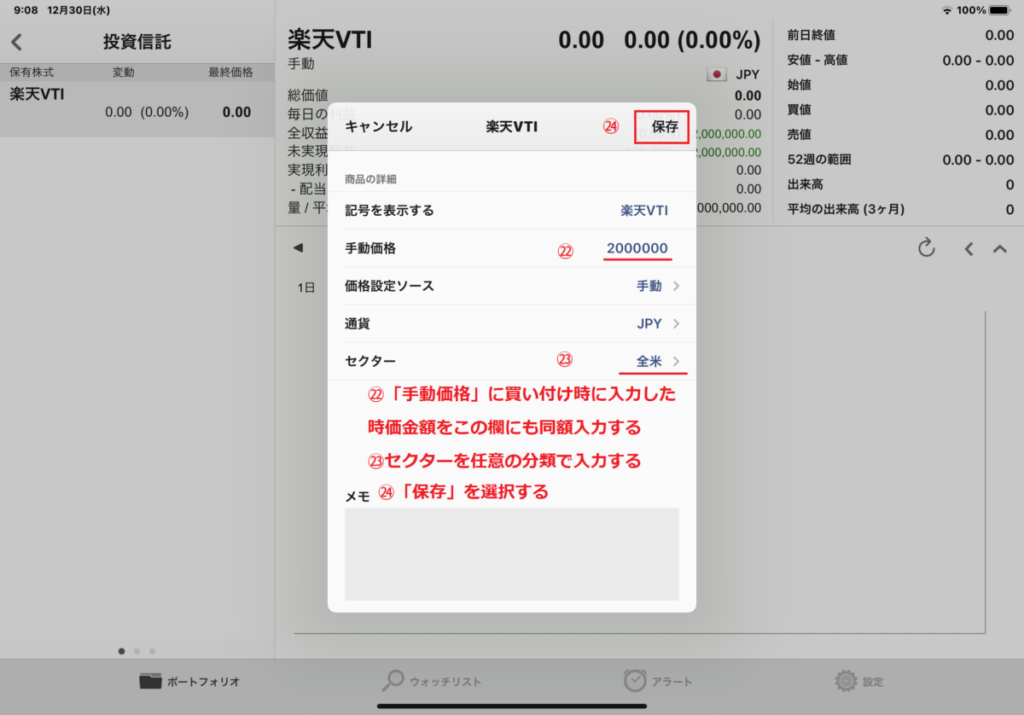
時価が表示されるようになりました(楽天VTIの画面)
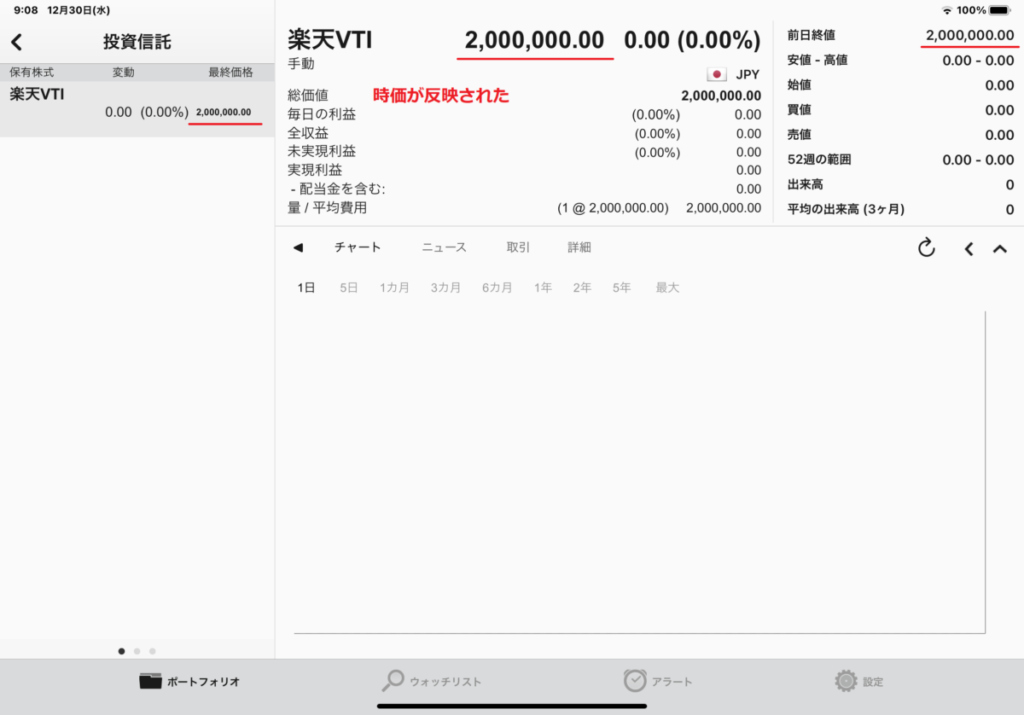
時価が表示されるようになりました(ポートフォリオ「投資信託」の画面)
また、時価が反映されたことで、セクター分類も表示されるようになりました。
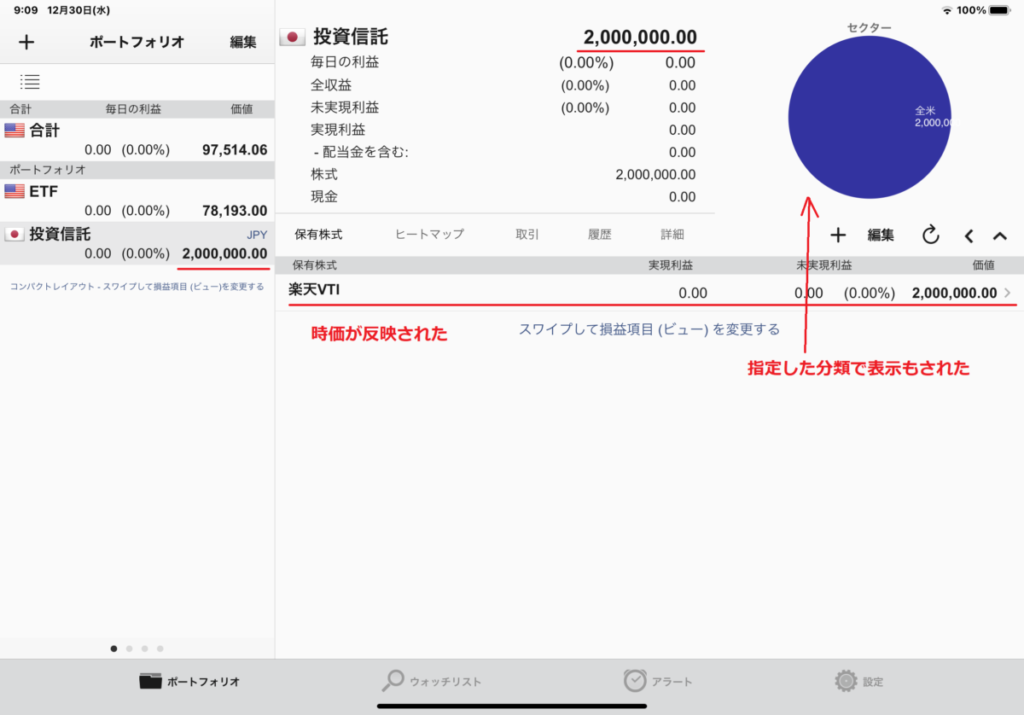
時価を手動入力で登録する具体的な方法(ビットコインの例)
やりかたは上記の「投資信託」の例と同様ですので省略してもよかったのですが、念のため掲載しておきます。
ただし申し訳ありませんが、スクショ画面への詳細な記述は省略させていただいております。
ビットコイン手順(1/4) ポートフォリオを追加する
①メイン画面のポートフォリオに関する部分の「編集」を選択します。
②「+」を選択します。
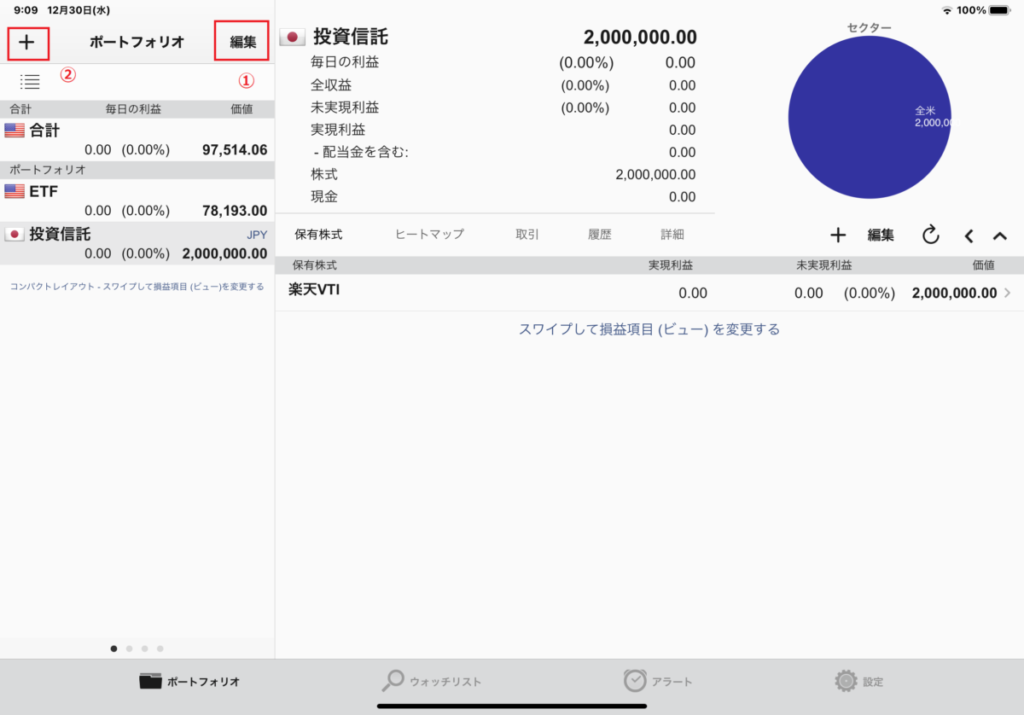
③「名前」を自身の把握しやすい任意の表現で入力(例はビットコイン)します。
④「通貨」を円で表示させるよう「日本円 JPY」を選択します。
⑤設定後は「保存」を選択します。
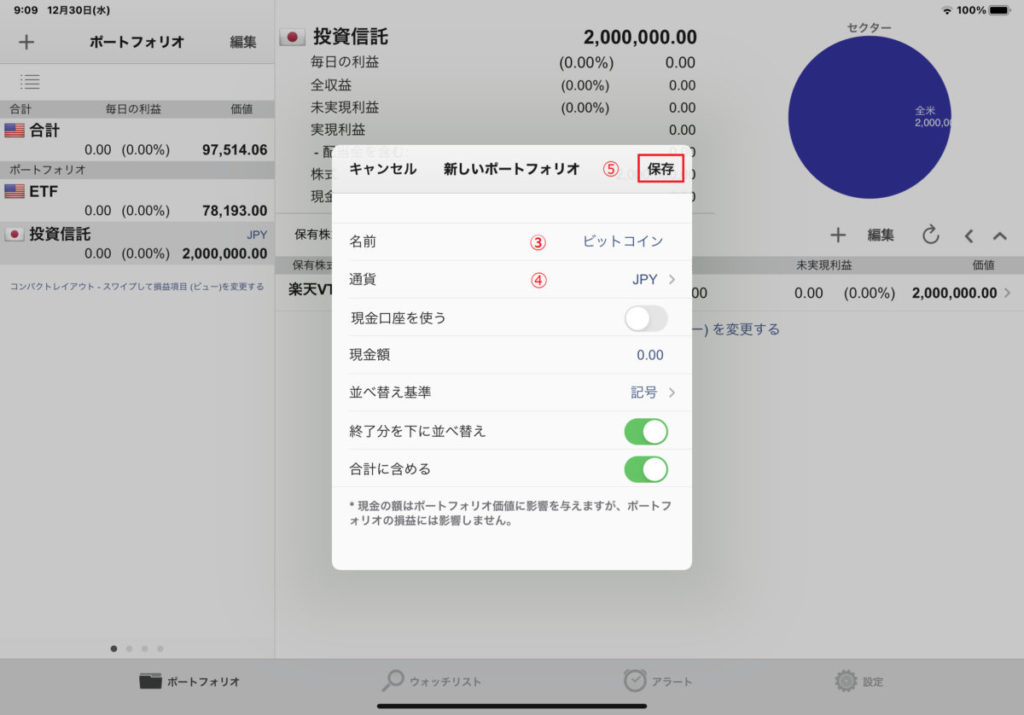
ビットコイン手順(2/4) 銘柄を手動で追加する(例:ビットコイン)
⑥「ビットコイン」ポートフォリオ内の「保有株式」が選択されている状態で右の「+」を選択することで新規銘柄を登録します。
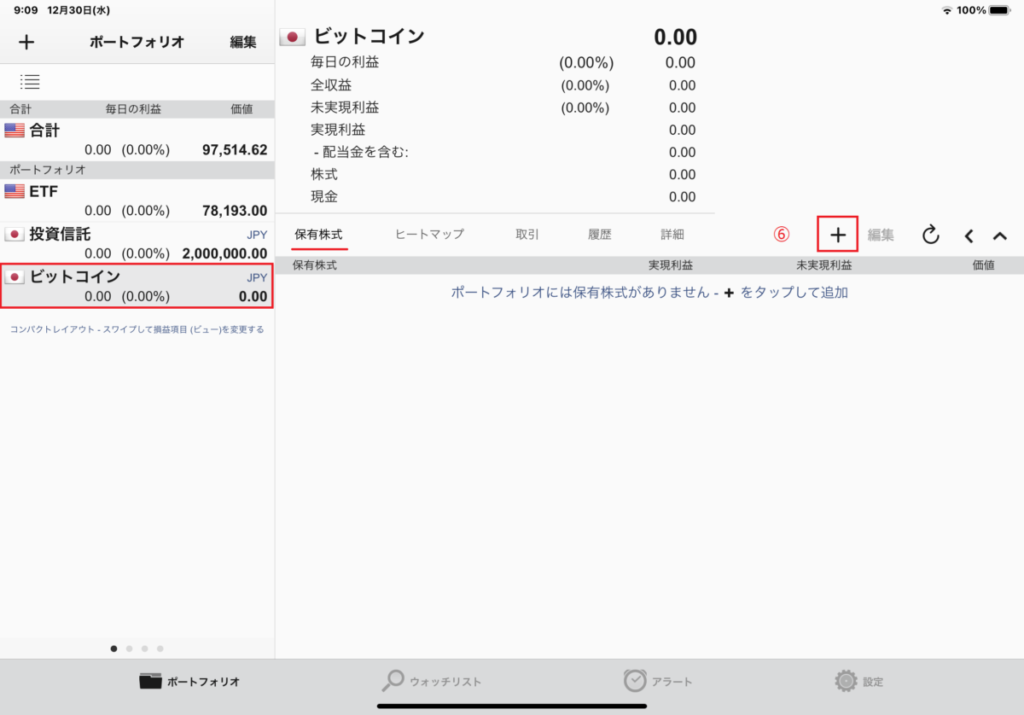
「新しい保有株式」登録画面が表示されます。
⑦「新しい金融商品を手動で設定」を選択します。
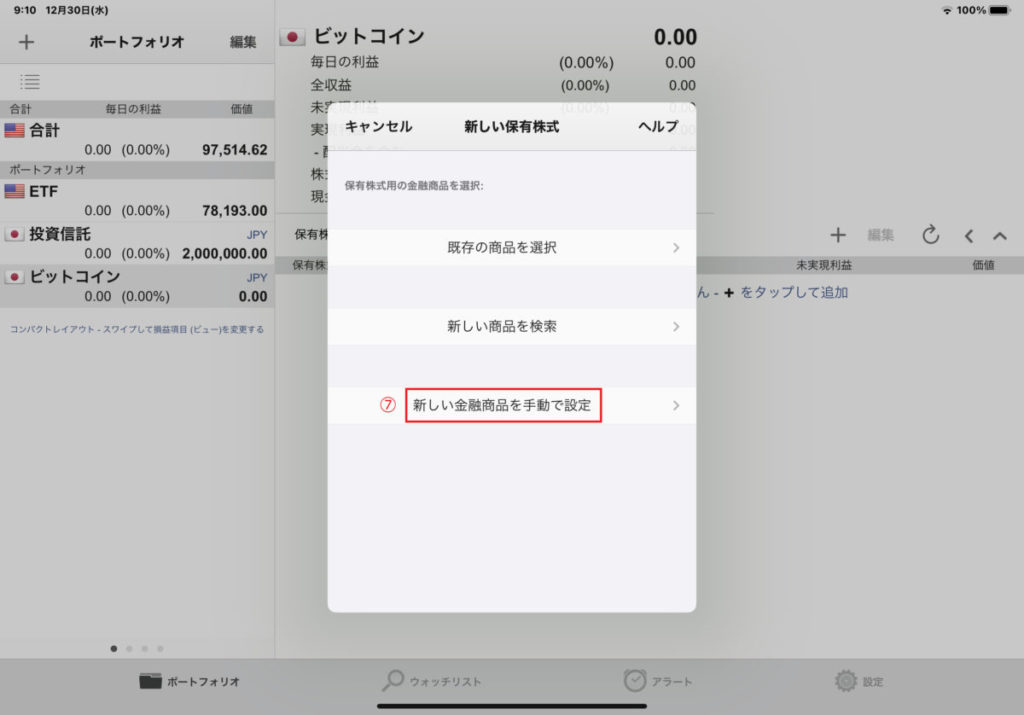
新規銘柄の情報を入力します。
例は以下のとおりです。
⑧「記号」を任意名称で登録します(例は楽天VTI)
⑨「価格設定ソース」は「手動」を選択します。
⑩「通貨」は「JPY」を選択します。
⑪「セクター」は任意のセクターを選択します。
(例はわたしが任意で追加した「暗号資産」をセクターとして設定しようとしていましたが、設定を失念していましたのでスクショ時点での設定が漏れてしまいました)
すべて入力後、右上の「保存」を選択します。
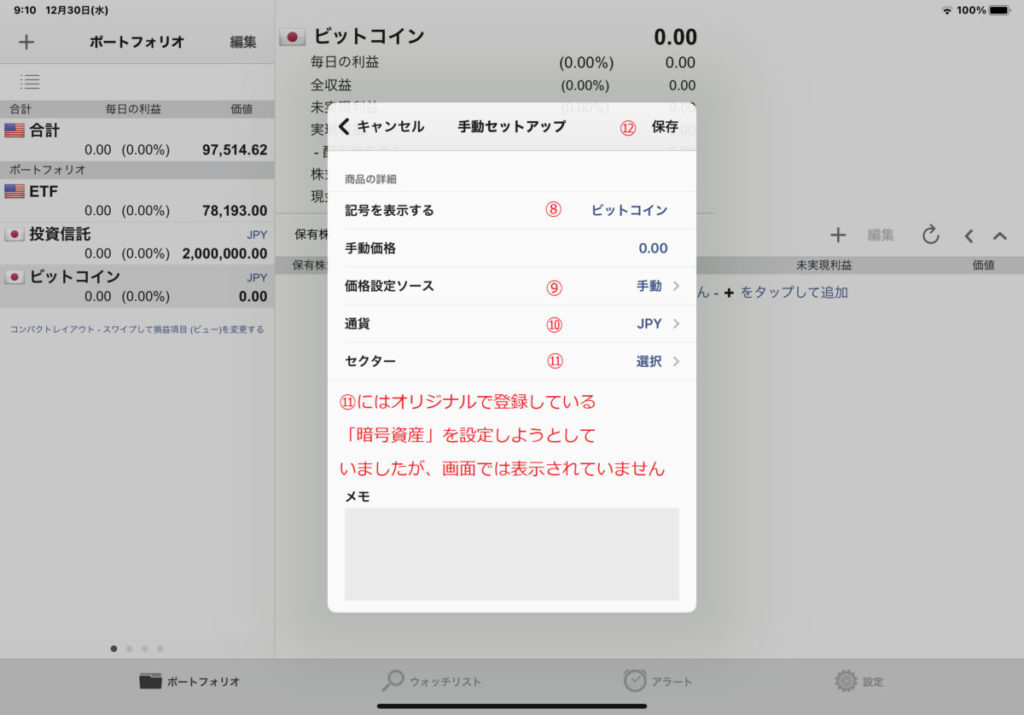
ビットコイン手順(3/4) 手動で追加したビットコインの”疑似”買付履歴を登録する
手動登録した「ビットコイン」としての資産を表示させたいので「現時点で保有している資産の時価=現時点で一括購入した資産」と位置づけ、”疑似”買付履歴を入力します。
⑬疑似的な買付結果を入力するため「取引」を選択します。
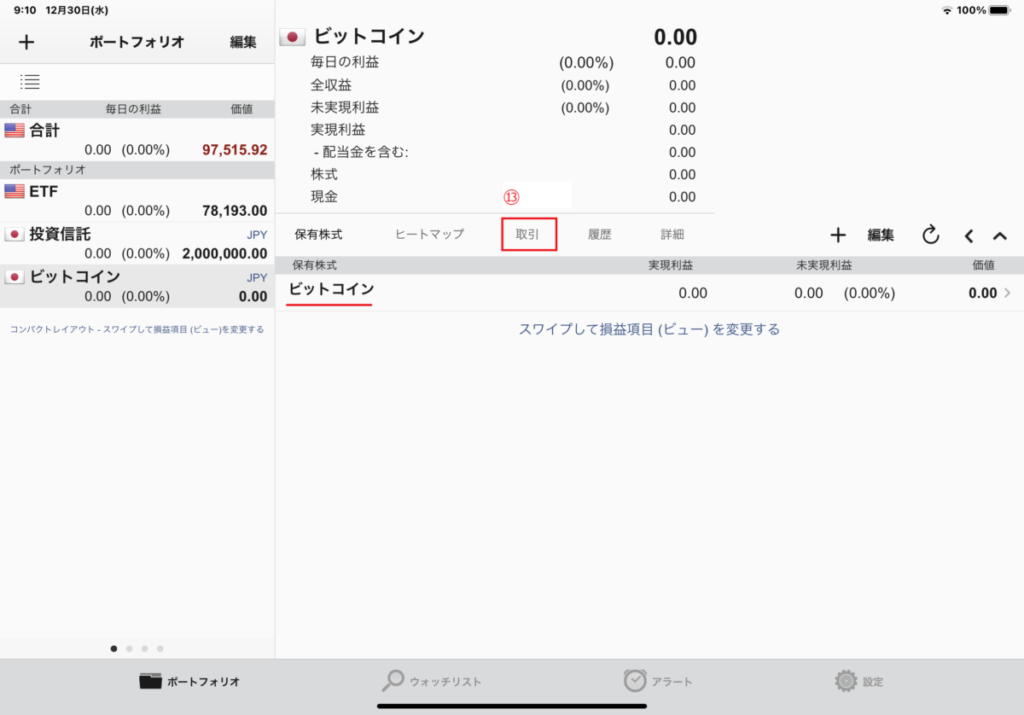
⑭取引画面から「+」を選択します。
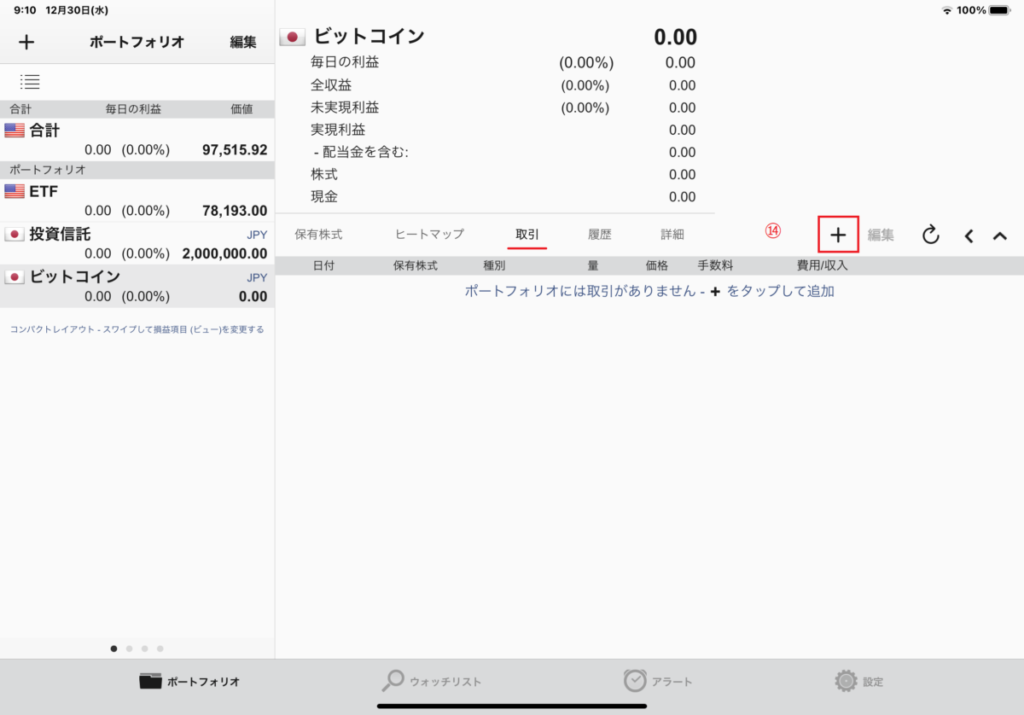
時価を入力したいので、”疑似”買付履歴を登録します。
⑮「取引タイプ」で「買付」を選択します。
⑯「日付」で入力日などを選択します(別に日付はこだわらない)
⑰「量」は1式の意味で「1」を入力しておきます。
⑱「価格」は自身の保有資産(時価)を入力します。
⑲登録のため「保存」を選択します。
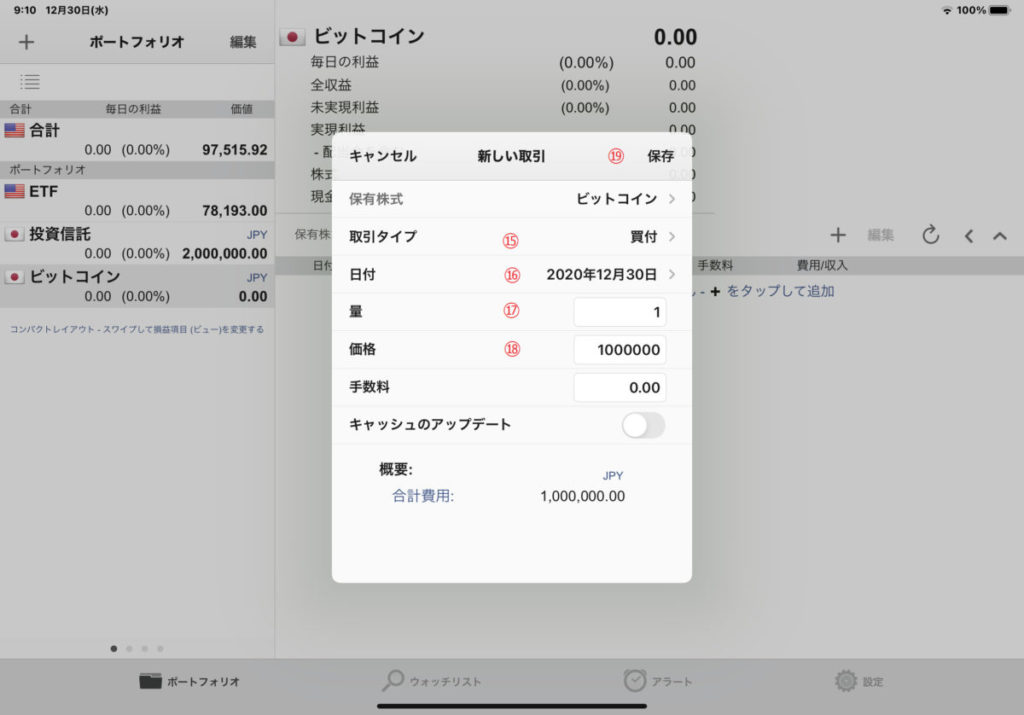
ビットコイン手順(4/4) ポートフォリオ「ビットコイン」に金額を反映させるための”疑似”金額入力
上記の買付設定のみではポートフォリオ「ビットコイン」の総枠に対する金額表示が0のままとなっていますので、もう1箇所別のところに金額を入力しておく必要があります。
⑳「保有株式」を選択してから「ビットコイン」の項目を選択します。
㉑のスクショを取り忘れましたが、もう1箇所の金額入力のため、銘柄「ビットコイン」の詳細画面で「詳細」を選択します。
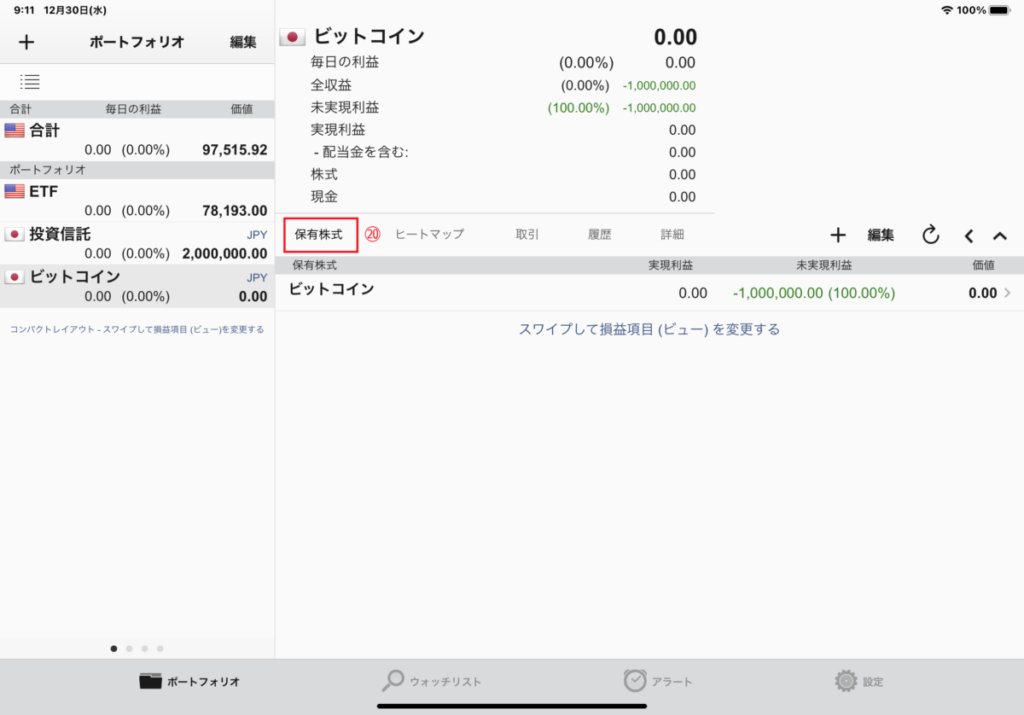
㉒「手動価格」に”疑似”買付時に入力した時価金額をこの欄にも同額入力します。
㉓「セクター」を任意の分類で入力します。
㉔「保存」を選択します。
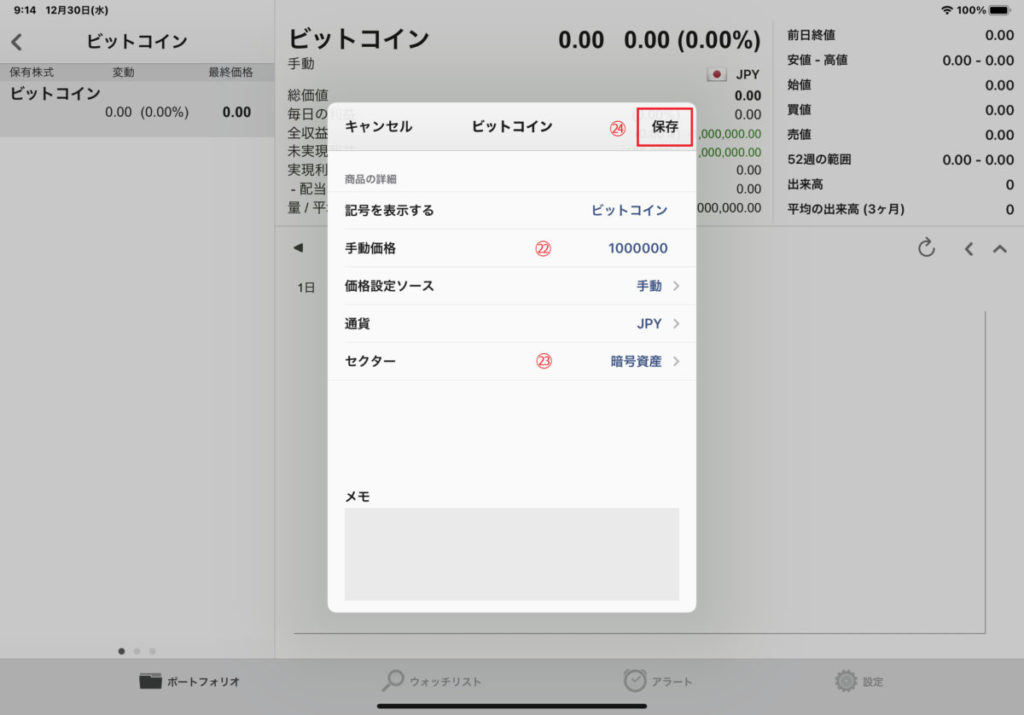
時価が表示されるようになりました(ビットコインの詳細画面)
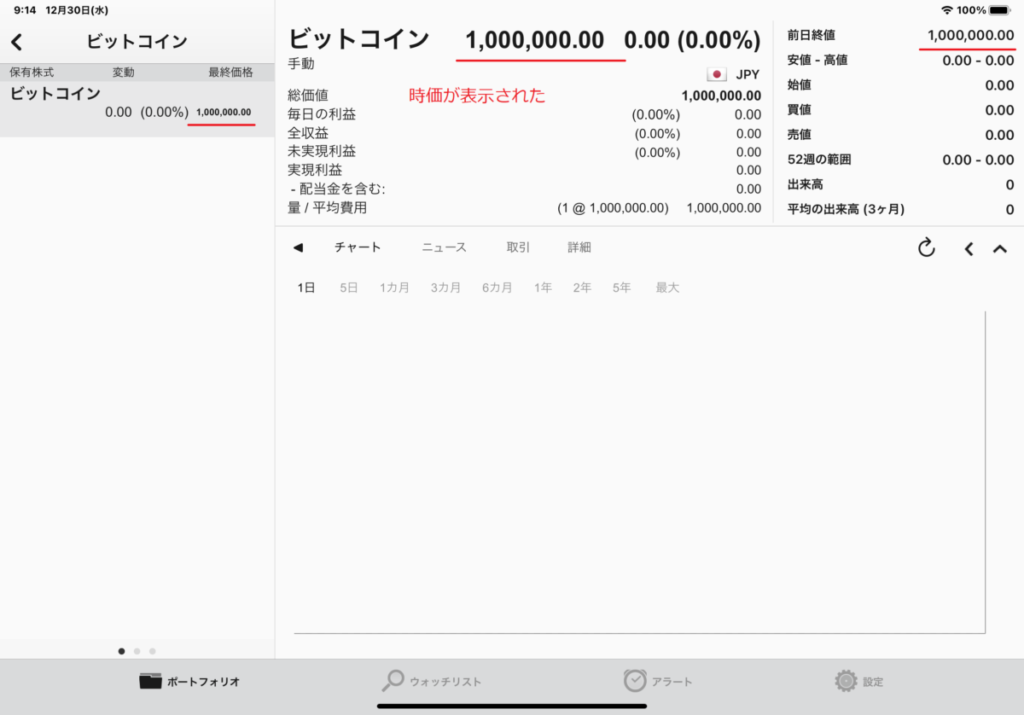
時価が表示されるようになりました(ポートフォリオ「ビットコイン」の画面)
また、時価が反映されたことで、セクター分類も表示されるようになりました。
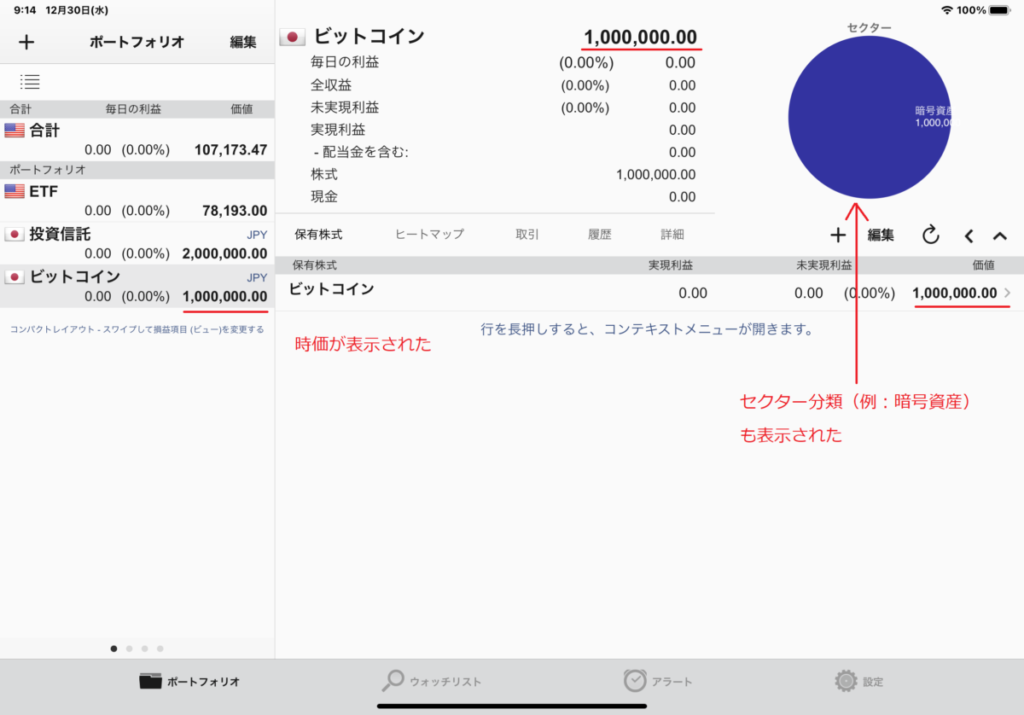
登録した資産全体の保有割合などを確認してみる
総資産(合計)表示をドルから円に変更する方法
ポートフォリオトレーダーはポートフォリオを、異なる通貨(ポートフォリオ単位で異なる通貨)で管理することができます。
・ドル資産で管理しているポートフォリオ(たとえば写真のETFポートフォリオ)
・円資産で管理しているポートフォリオ(写真の投資信託、ビットコインポートフォリオ)
このような場合でも、ポートフォリオ全体の総資産を表示するときに「ドルや円など通貨を指定して表示することが可能」となっていますので便利です。
たとえば下の画面表示は総資産(合計の欄)をドルで表示していますが、円表示に変更することも可能です。円などの通貨に変更したい場合は、
①「設定」を選択します。
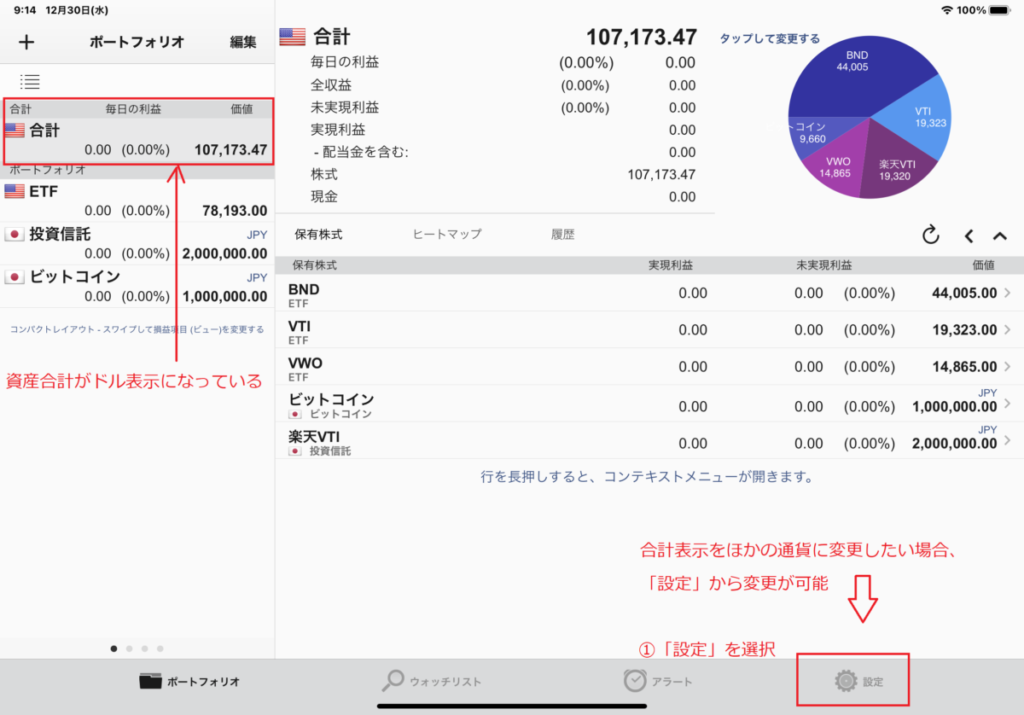
②「一般設定」を選択します。
③「デフォルトの通貨」をUSD→日本円などに変更しますするだけで完了です。
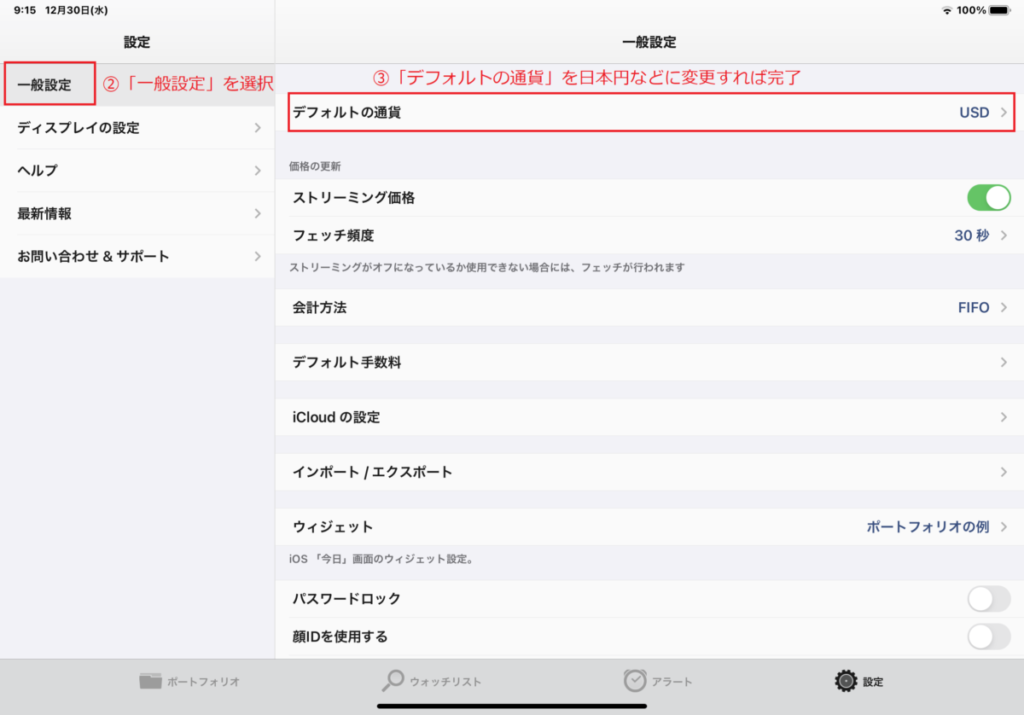
参考:下の写真は変更可能な通貨の例です。
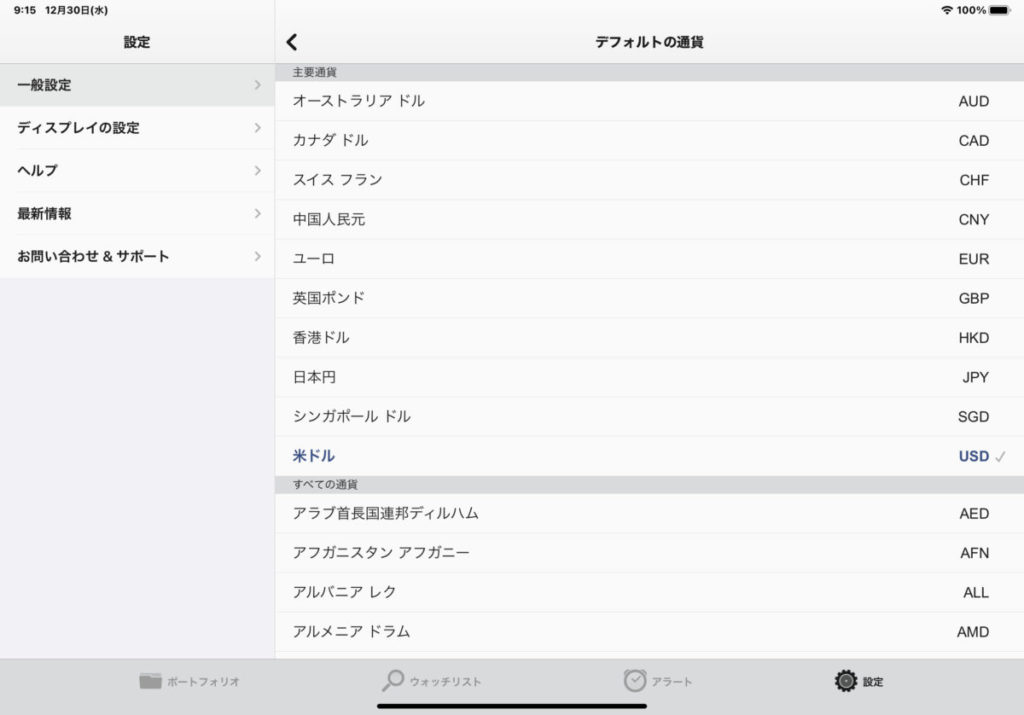
総資産を円表示に変更することができました。
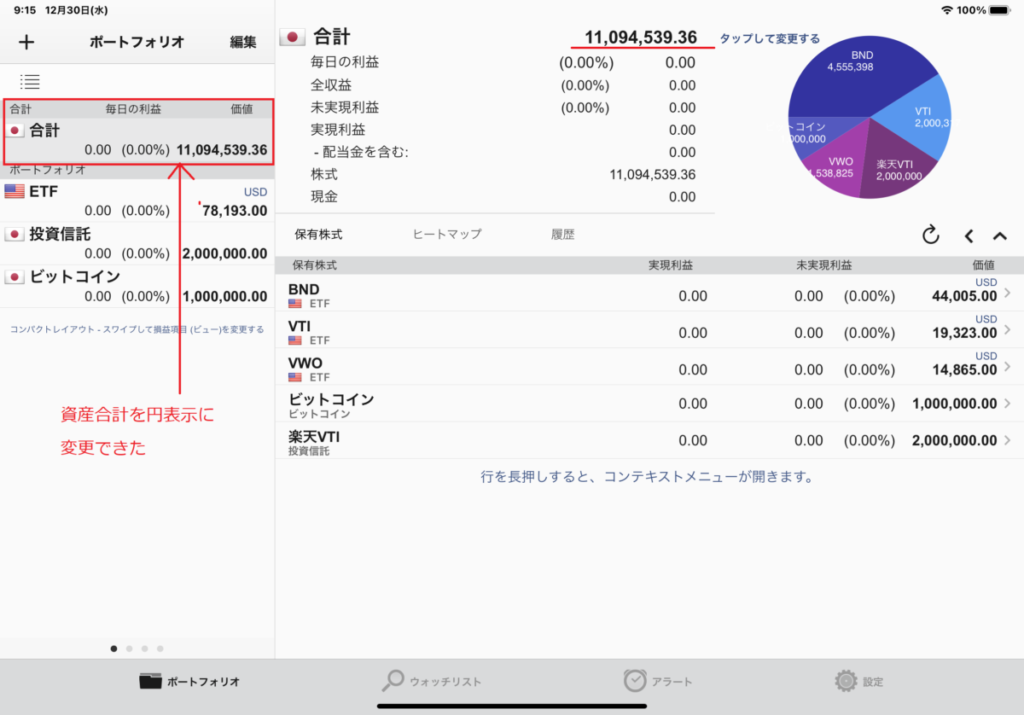
今回登録した資産の保有状況を確認してみる
前提条件をもとに入力した結果、資産の保有割合は以下のようになりました。
(円表示で掲載しています)
| セクター分類 | 時価(個別) | 保有割合(個別) | 保有割合(合算) | 銘柄(例) |
| 全米 | ¥2,000,317 | 18.03% | 36.06% | VTI |
| ¥2,000,000 | 18.03% | 楽天VTI | ||
| 米国債券 | ¥4,555,926 | 41.06% | 41.06% | BND |
| 新興国 | ¥1,538,825 | 41.06% | 41.06% | VWO |
| 暗号資産 | ¥1,000,000 | 9.01% | 9.01% | ビットコイン |
| 合計 | ¥11,095,478 | 100% | 100% |
表示例(1/4) VTI(=ETF)と楽天VTI(=投資信託)を合算した保有割合
ETFのVTIと、楽天VTIをサンプルとして「全米」にまとめた保有割合で表示した例です。
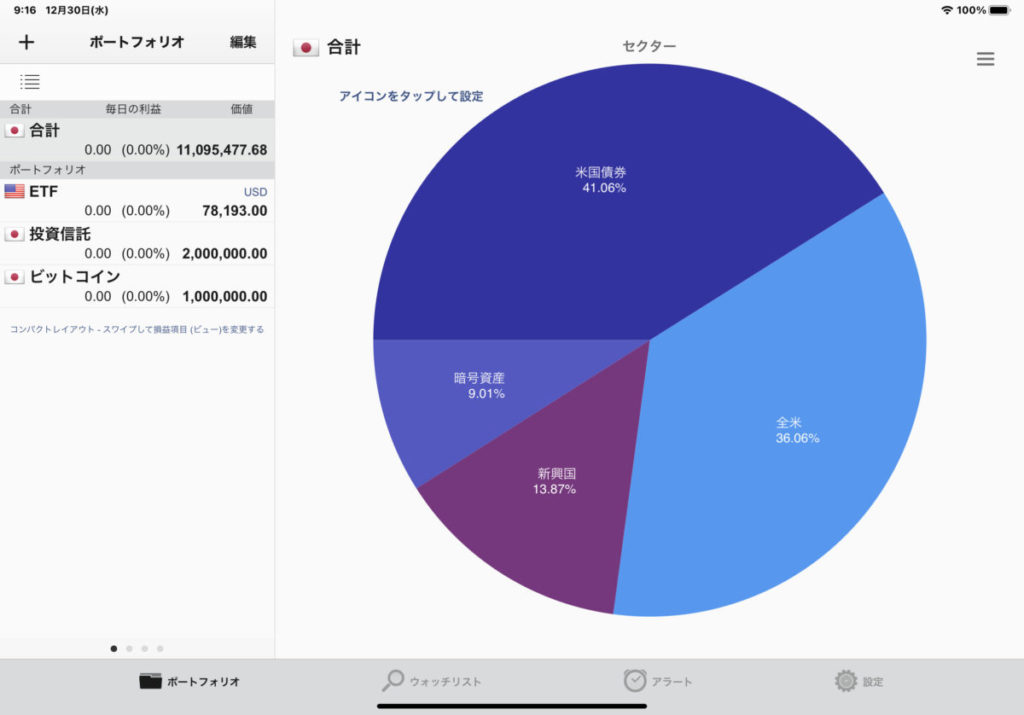
表示例(2/4) VTI(=ETF)と楽天VTI(=投資信託)を合算した資産価格
ETFのVTIと、楽天VTIをサンプルとして「全米」にまとめた資産価格で表示した例です。
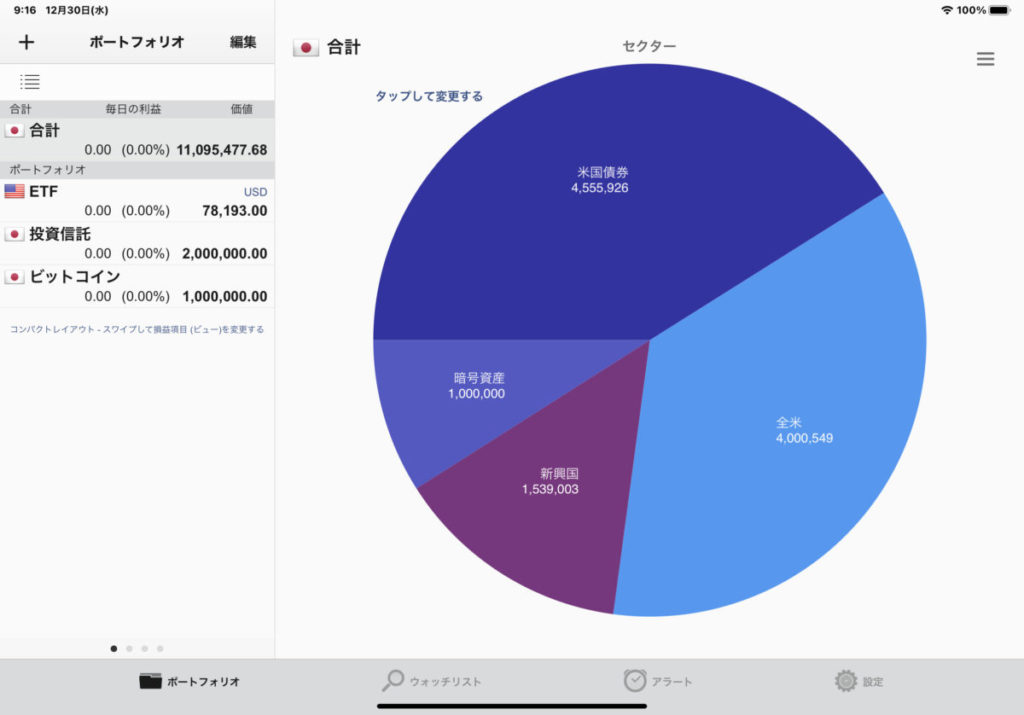
表示例(3/4) VTI(=ETF)と楽天VTI(=投資信託)を分離した保有割合
ETFのVTIと、楽天VTIを個々に評価したい場合の保有割合で表示した例です。
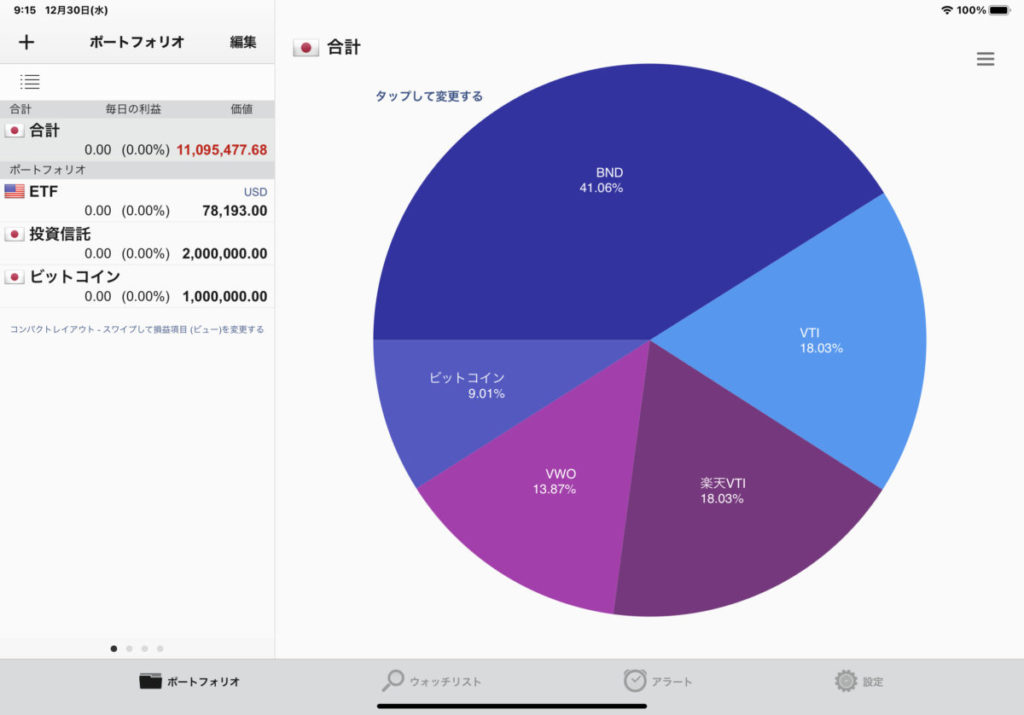
表示例(4/4) VTI(=ETF)と楽天VTI(=投資信託)を分離した資産価格
ETFのVTIと、楽天VTIを個々に評価したい場合の資産価格で表示した例です。
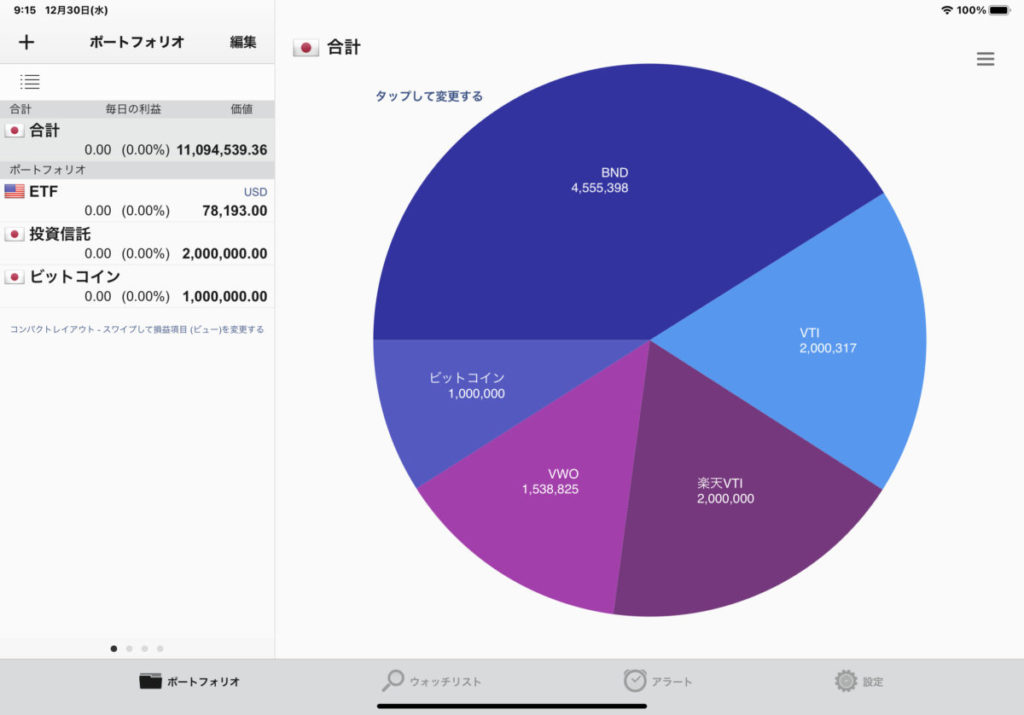
(補足)利用時の注意点と感想
利用時の注意点① 全収益等に関する金額の部分は評価できない
今回のように手動で多額の資産(例:投資信託など)を追加することにより、下の写真のような利益などに関する部分(毎日の利益、全収益、未実現利益、実現利益など)の数値が跳ね上がることになります。
そのため、投資信託などの金額を入力したうえで、この部分を用いて収益などの評価をすることはできません。
(投資信託などの手動入力値をあとで削除すればまた通常通り利用可能になります)
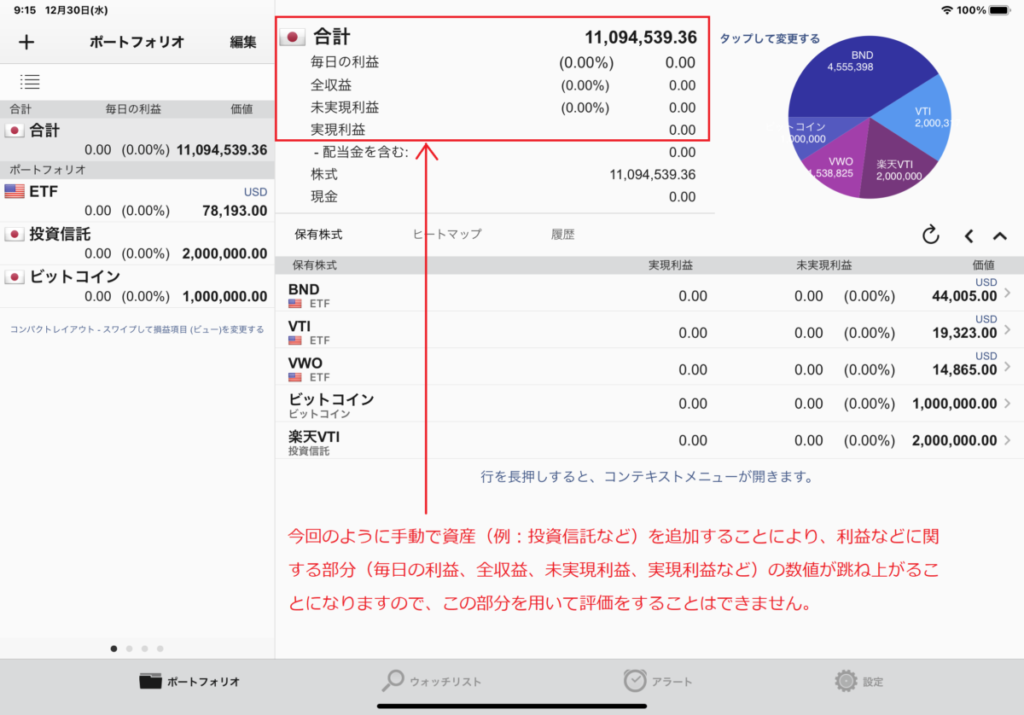
利用時の注意点② 資産推移グラフの比較機能は使えない
アプリには下のように各種インデックス指数と自身のポートフォリオを推移グラフとして比較する機能がありますが、今回の投資信託などを手動入力した場合、資産残高がある時点で一気に跳ね上がるので推移グラフとして機能しないことに注意が必要です。
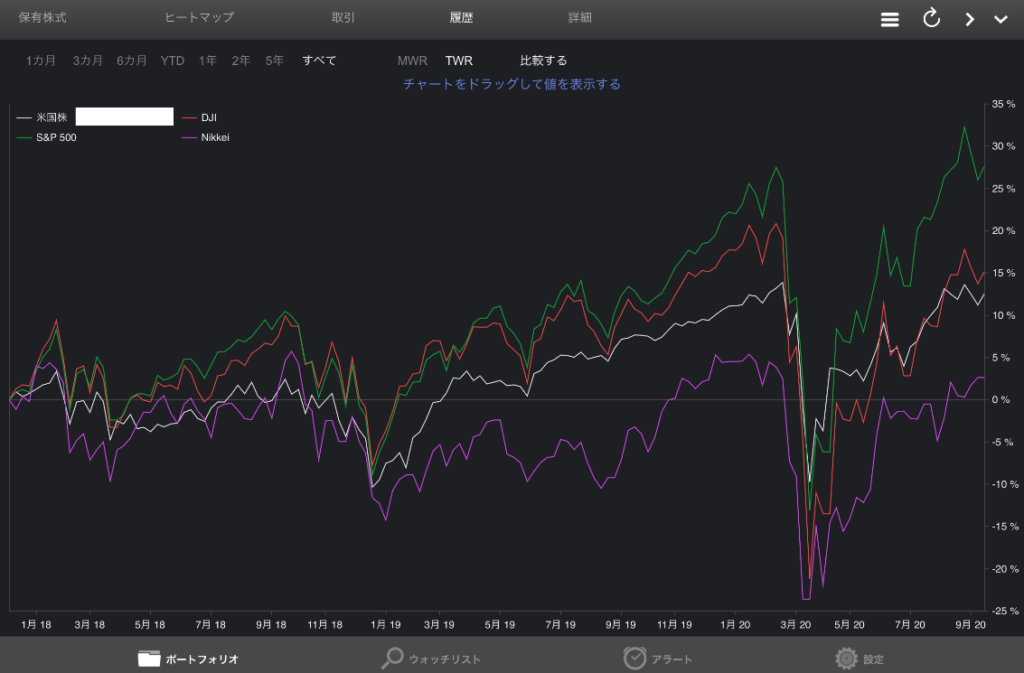
利用時の注意点③ 資産配分を確認しないときは今後も利用する項目は残しつつ金額欄を0にしておく
今回の手動入力は”あくまで入力した時点での時価”であり、そのまま金額を記念に残しておくメリットはないと考えます。
(逆に平時の値動きを確認したい場合は、邪魔になります)
スクショをとるなどして資産割合などが確認できたら、手動で入力した金額部分を0にしておく(復旧しておく)ほうがいいと思います。
今後は、自身で決めた頻度で後日あらためて金額部分だけをいじれば、次はそのあらたな時点での時価に対する保有割合を確認してみるといったことにまた利用できると考えます。
(わたしの考え)年1,2回程度のリバランスに活用するならアリかも
わたしがこのような手動入力をPortfolio Trader ポートフォリオトレーダーアプリで活用するのは、投資信託などの資産を含め全体を俯瞰してリバランスを考える(資産配分をおおまかに確認したいという)ときだと考えています。
これを毎日するなどは時間がかかりますので、現実的ではありませんし、四半期や半年に1回、または年1回など自身で決めたリバランス頻度に応じて確認する程度ではないでしょうか。
ポートフォリオトレーダーに関する機能などのご紹介は、複数回にわたってご紹介してきましたが、これで最後になる予定です。
もしこの便利なアプリを、さらに少しでも便利に活用することに貢献できているのなら、記事を作った甲斐もありますし、嬉しく思います。
この記事がなにかの参考になれば幸いです。
それではまたっ!!
関連記事です。
Portfolio Trader ポートフォリオトレーダーで利用できる機能などの概要は「資産管理アプリ【Portfolio Trader ポートフォリオトレーダー】のご紹介」をご参照ください。