こんにちは、おーです!
今回は資産管理アプリ”Portfolio Trader ポートフォリオトレーダー”のデータを「iCloudと同期する設定方法」についてご紹介させていただきます。
注:申し訳ありませんがアプリ全般のご紹介やその他機能に関しては、別記事にまとめさせていただいておりますので、本記事下の関連記事をご参照いただくようにお願いします。
わたしの結論
iPhoneなどを利用されているかたはiCloudと連携してデータを保存しておくのもわずらわしくなくて便利ですので、わたしはこちらの方法をオススメしています。
資産管理アプリ【Portfolio Trader ポートフォリオトレーダー】iCloud同期設定の方法をご紹介
iCloud同期設定の手順① 設定タブ⇒一般設定⇒iCloudの設定を選択
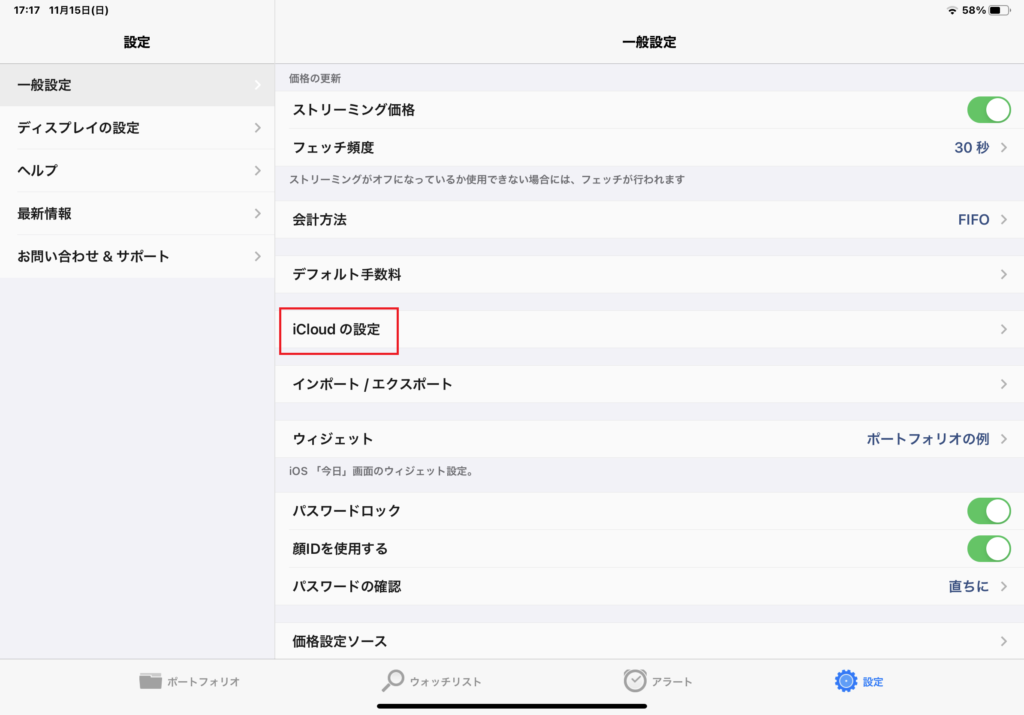
iCloud同期設定の手順② iCloud同期を有効にするを選択
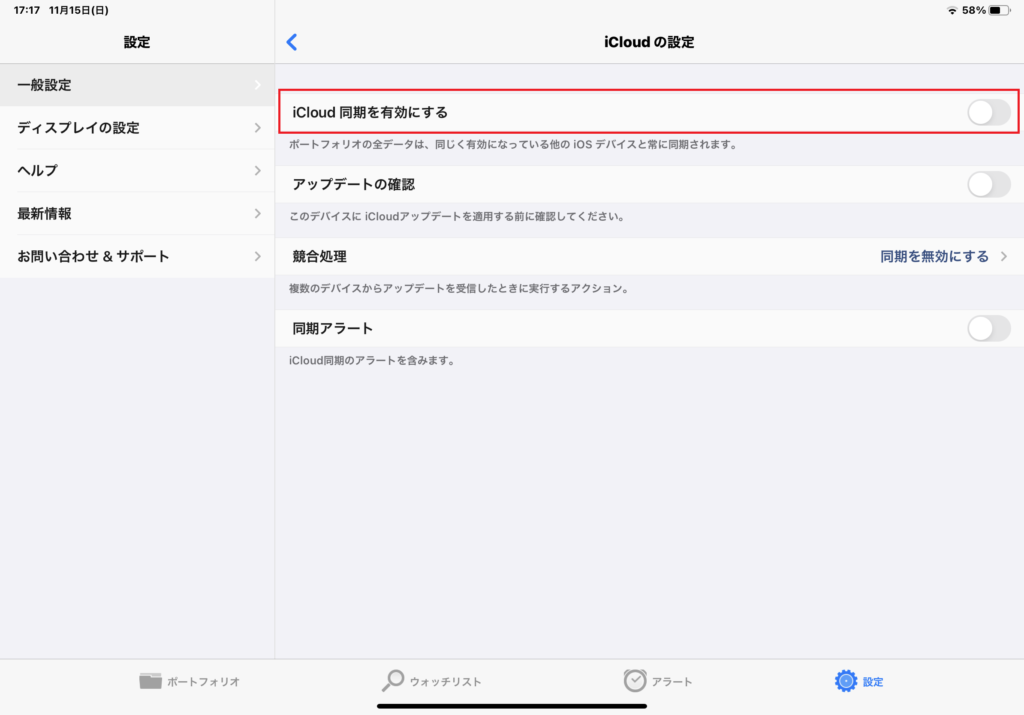
iCloud同期設定の手順③ 【注意!】iCloud同期の方法を選択する
選択する方法が2種類あります、「いずれか」選択する必要がありますので注意してください。
画面のアナウンス表示をじっくり読めばわかりますが、目的により選択がことなりますので、間違えないように注意が必要です。
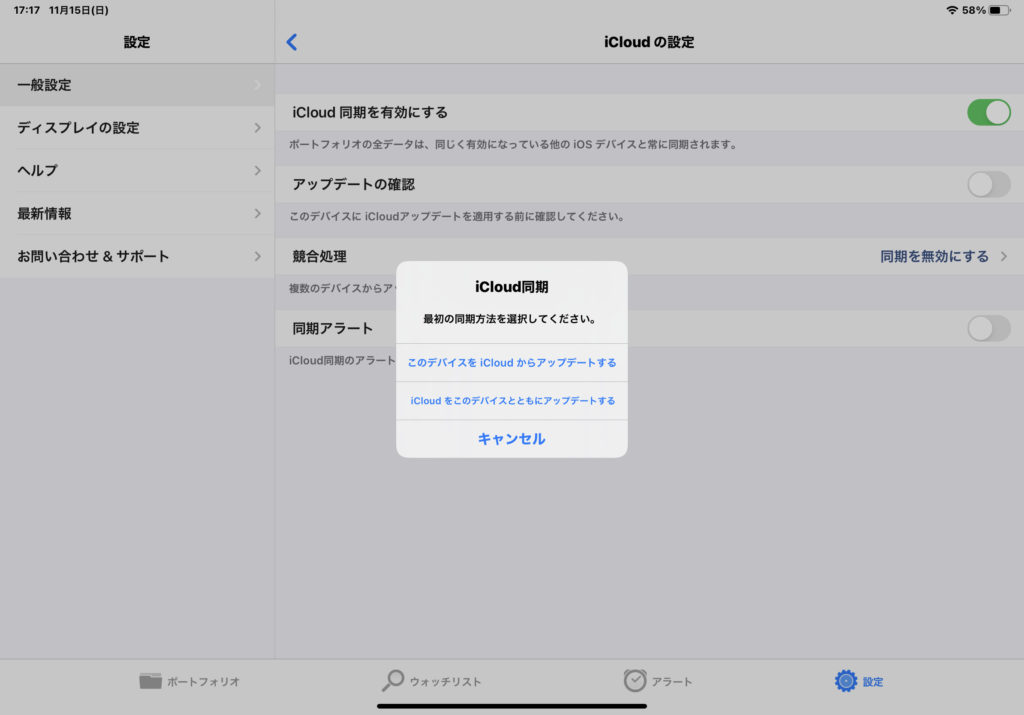
選択1 「このデバイスをiCloudからアップデートする」
iCloudにあるデータを使ってデバイス(iPhoneやiPad)のデータをアップデートします。
【データの流れ向きイメージ】iCloud→デバイス
iCloud同期を利用中になんらかの理由でアプリを一旦削除、再インストールした場合のデータを復元する際などに利用するイメージです。
選択2 「iCloudをこのデバイスとともにアップデートする」
デバイス(iPhoneやiPad)のデータを使ってiCloudをアップデートします。
【データの流れ向きイメージ】デバイス→iCloud
はじめてiCloudにアップデートする際などに利用するイメージです。
iCloud同期設定の手順④ 【注意!】iCloud同期の最終確認でOKを選択する→同期が完了!!
手順③で選択方法2種類をご紹介しました。
じっくり読めばわかりますが、手順③の選択結果で次の画面表示内容がことなります。
ご自身の目的に沿っている方法なのか、この画面で最終確認をしてください。
手順③で選択1 「このデバイスをiCloudからアップデートする」を選択した場合
表示される画面が「このデバイスのポートフォリオデータは、iCloudからアップデートされます ~(後略)」と表示されます。
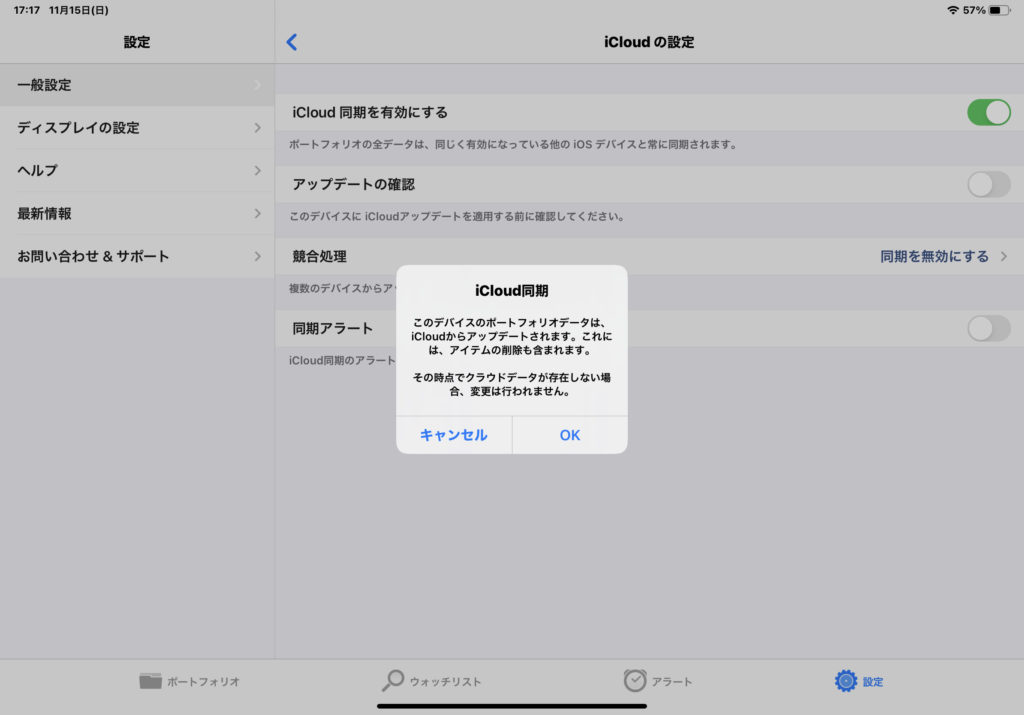
手順③で選択2 「iCloudをこのデバイスとともにアップデートする」を選択した場合
表示される画面が「iCloudのポートフォリオデータは、このデバイスのデータで上書きされます ~(後略)」と表示されます。
この方法を選ぶと「他に同期しているデバイスにも波及」します、注意してください。
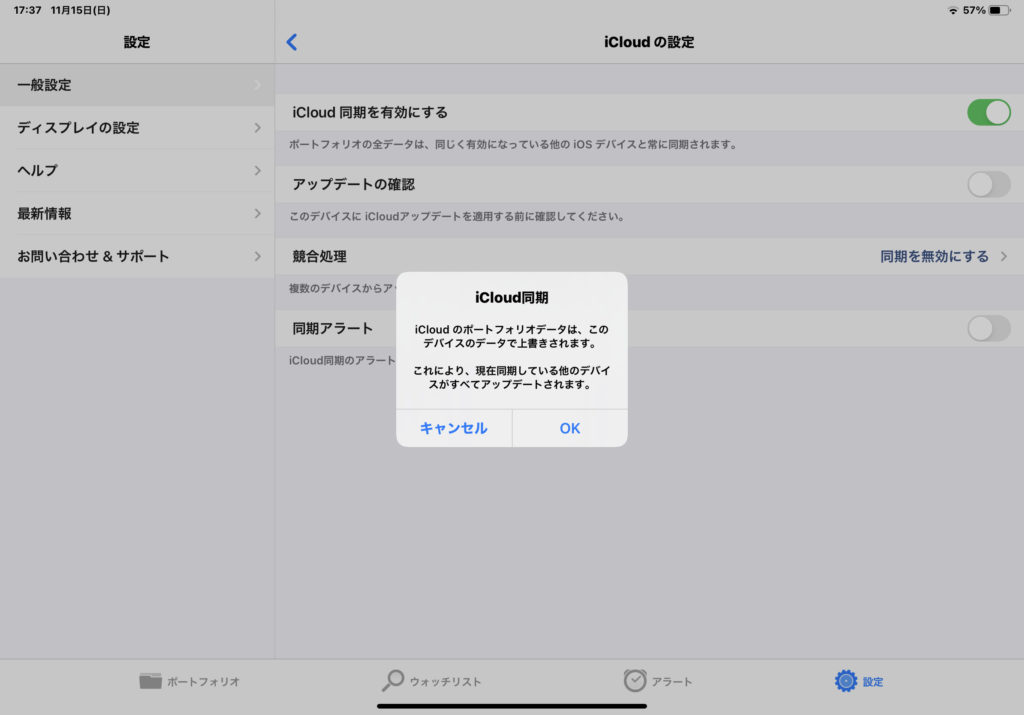
いずれかの選択に「OK」を選択するとデータが連携される
これでiCloudと同期が完了します。
記事に間違いはないと思っていますが、わたしがデータの責任を取れるわけではありませんので、いずれにしてもデータの管理は自己責任でお願いします。
以上、iCloud同期設定の方法についてご紹介させていただきました。
この記事が何かの参考になれば幸いです。
それではまたっ!!
関連記事です。
Portfolio Trader ポートフォリオトレーダーで利用できる機能などの概要は「資産管理アプリ【Portfolio Trader ポートフォリオトレーダー】のご紹介」をご参照ください。












