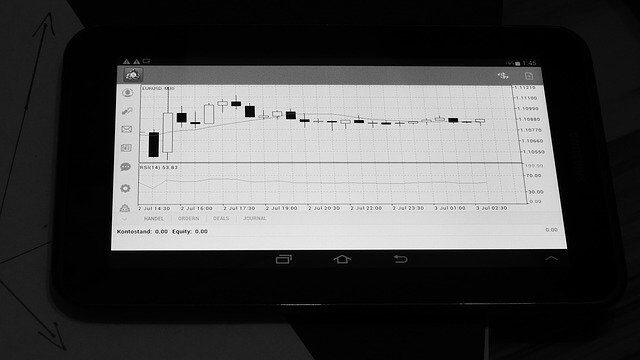こんにちは、おーです!
定期的にご報告させていただいています「楽天ポイントだけで資産を購入してみた」シリーズは、いままで「投資信託」に対する取り組み状況をご紹介してきました。
つい先日、楽天ポイントで仮想通貨を購入できる楽天ウォレットというサービスに関する以下の記事をご紹介させていただきました。
「楽天ポイントで仮想通貨が購入できるサービス、楽天ウォレットのご紹介!」
今後、少額ですが楽天ポイントを活用して仮想通貨(ビットコイン)にも投資して行こうと考えております。
仮想通貨はあまり定期的な購入は考えていませんが、今回は11月分の取り組みとして購入したのでご紹介させていただきます。
【ポイント投資2020年11月】楽天ポイントだけで仮想通貨(ビットコイン)を購入!
現在の仮想通貨(ビットコイン)保有状況について
仮想通貨(ビットコイン)は1度だけ、8月に楽天ポイント「1,871ポイント」を活用して購入していました。
今回購入する前の資産残高は以下のとおりです。
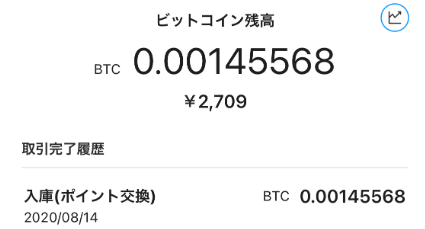
ちなみに2020年11月23日現在、楽天ウォレットで閲覧した際のビットコイン価格チャート(1年チャート)は以下のとおりです。
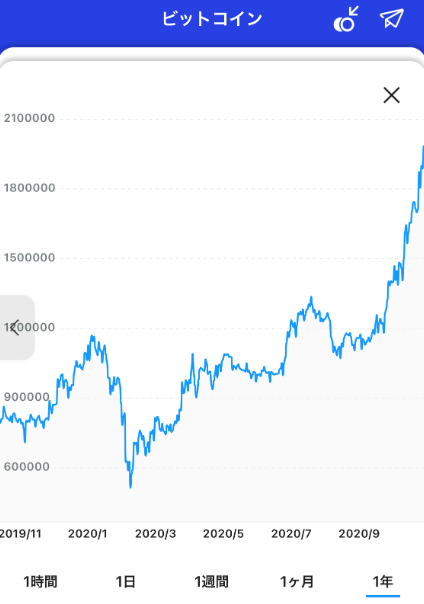
楽天ウォレットで楽天ポイントを利用する場合の注意点
楽天ウォレットでの具体的な購入手順をざっくりご紹介させていただきますが、まず注意点をお伝えさせていただきます。
楽天ポイントを利用する際の注意点です。
仮想通貨は発注後にキャンセルはできません。
投資信託を購入する場合であれば、発注後でも約定するまでならキャンセルで楽天ポイントが戻ります。
仮想通貨では発注=購入となりますので、この点はご注意ください。
手順① ログインIDとパスワードの入力
まずはスマートフォンアプリへのログインです。
写真は現物取引用の楽天ウォレットアプリになります。
メールアドレスとパスワードを入力しログインします。
今後、フェイスIDや指紋認証でログインしたい場合は「次回以降のログイン設定で~」にチェックを入れておけばスムーズです。
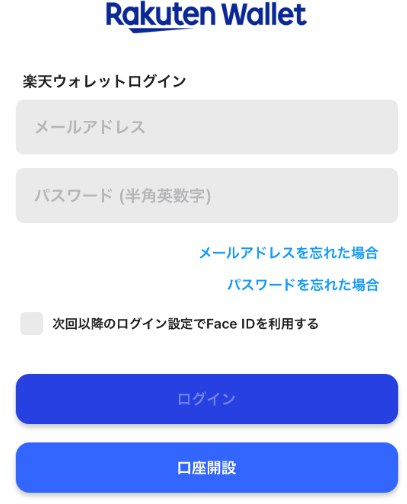
手順② ログイン続き(2段階認証コードの入力)
楽天ウォレットはセキュリティの関係上、ログインなどのタイミングで2段階認証が導入されていますので、以下のような画面が表示されれば2段階認証のコード入力対応が必要です。
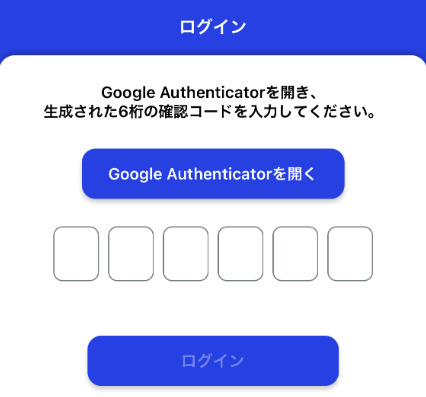
この場合、あらかじめ用意しているはずのGoogle Authenticator(Google認証システム)アプリを開き、以下の画面に表示されている6桁の数値を入力します。
入力が完了すればログインすることができます。
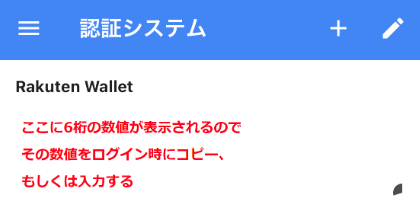
手順③ ログイン後の画面を確認する
ログインすると以下の画面表示になります。
現物取引では3種類の仮想通貨しか購入できませんので、仮想通貨が3種類表示されています。
スクショの撮影日は祝日23日の月曜日ですが資産は時価で上下に推移していますので、最初にご紹介した¥2,709から動いています。
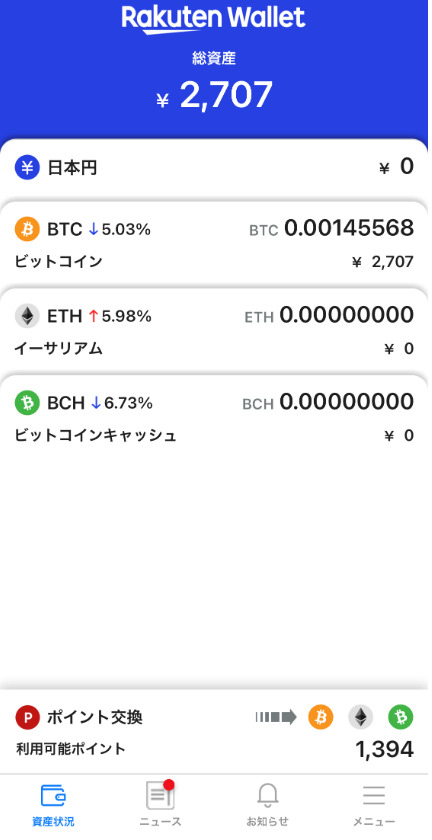
手順④ 楽天ポイントが表示されている部分を選択する
楽天ポイントでの購入に向けて、画面内で楽天ポイントが表示されている部分(下の画面)を選択します。

手順⑤ 購入する仮想通貨を選択する
3種類の仮想通貨から楽天ポイントを利用して購入したい対象の仮想通貨を選択します。
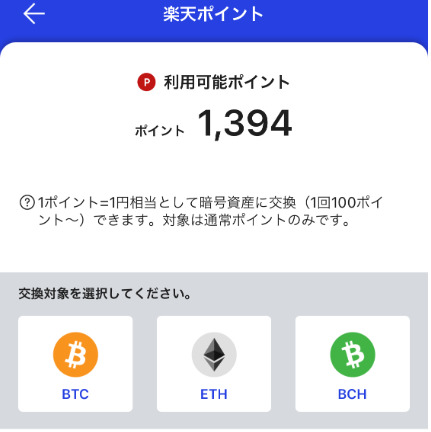
手順⑥ 利用する楽天ポイントの数量を入力する
お持ちの楽天ポイントを使用する数量を入力します。
数値入力キー部分を閉じると、画面下部に「次へ」が表示されていますので「次へ」を選択します。
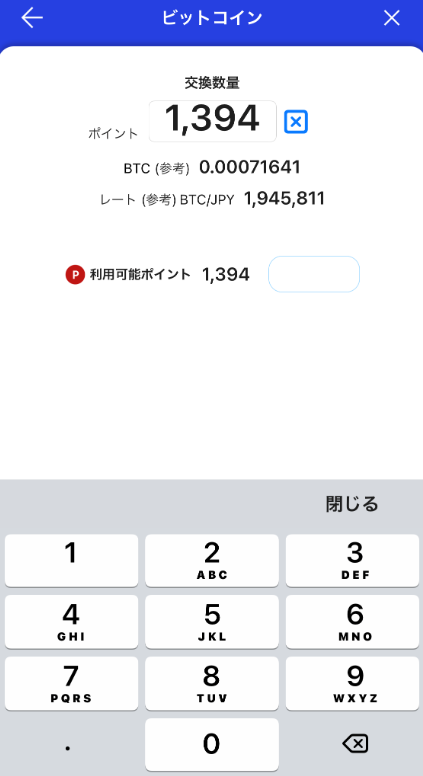
手順⑦ 注文内容の確認画面が表示されるので内容を確認
注文内容が間違っていないかを確認する画面が表示されます。
注文完了前の最終確認ですので、間違いのないように確認をしてください。
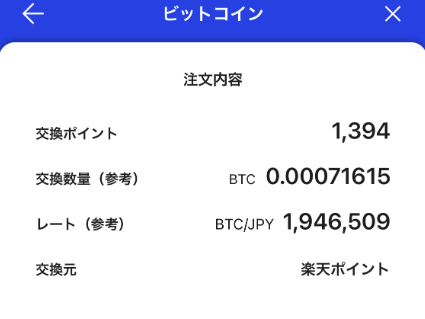
間違いなければ画面下部の「確定」ボタンで発注を完了させます。
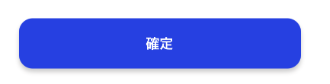
手順⑧ 発注完了画面が表示される
画面下部に以下のような発注完了画面が表示されます。
内容を確認して「ビットコインへ」を押して画面を進めます。
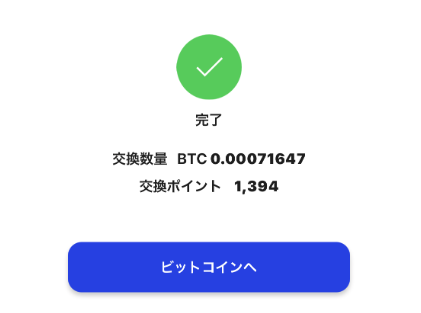
手順⑨ 残高が増えていることを確認して手続き完了
今回のケースではビットコインの画面に戻るので、「取引完了履歴に今回の取引履歴が表示されている」、「ビットコイン残高が増加している」といったことで購入手続きの結果が反映されていることを確認します。
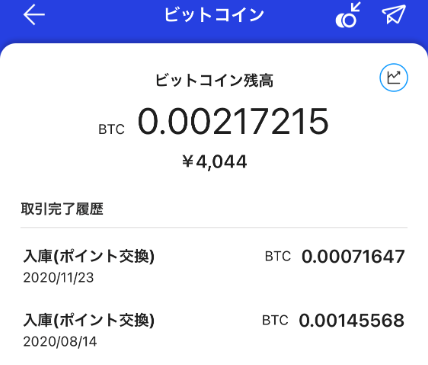
ホーム画面に戻ると下のような状態で残高が増加し、楽天ポイントは減少していましたので、この画面でも確認できます。
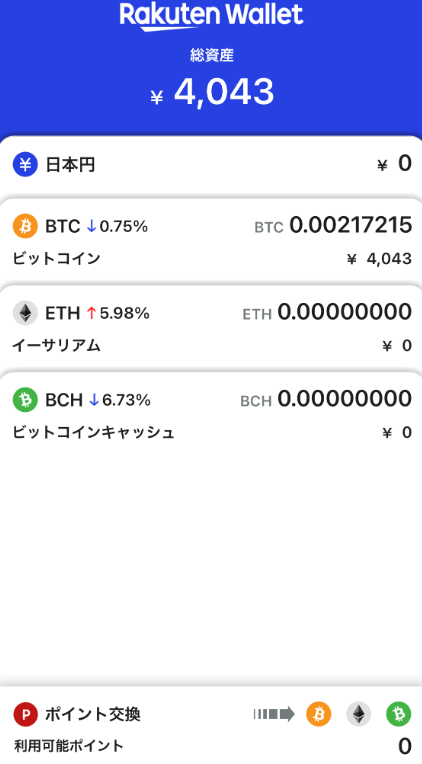
いかがでしたか?
手続自体は思ったよりかんたんですし、短時間で終了します。
わたしは当面、楽天ポイントを利用してコツコツと購入していく予定です
いままで仮想通貨に興味は持っていませんでしたが、ポイント投資で手軽に少額を購入するのはハードルが低いことと、持たざるリスクを軽減するため、これからコツコツと続けていくつもりです。
仮想通貨はハイリスク・ハイリターンなものであると認識していますので、のめり込むつもりはありません。
この記事がなにかの参考になれば幸いです。
それではまたっ!!
関連記事です。
仮想通貨を知らなかったので概要を整理しつつ、楽天ウォレットのサービスについてまとめた記事になります。