こんにちは、おーです!
みなさまはスマートフォンやパソコンで気になって検索した記事をあとでもう一回じっくり読み返したいと思ったことがあると思いますが、そういった際にはどのように対応されていますか?
お気に入りに登録してみたり、今後も見返したいと思うような部分だけをスクショしてみたりなど、いろいろな対応方法があると思いますが、今回ご紹介するようなPocket(ポケット)アプリも便利だと思います。
Pocket(ポケット)アプリとは
簡単に言いますと情報をポケット(スマホやパソコンなどのデバイスをイメージ)に入れておき、あとでじっくりと読んだり視聴したりすることができるアプリです。
「サッと気楽・気軽に保管しておき、あとですぐに開いて見れる」といったイメージだと思ってもらえればいいのではないでしょうか。
検索して気になるページが見つかったけど、いまはじっくり読む時間がない。
サッと読んだけどあとで改めてじっくり読みたいから保存しておきたい。

機能やプランについて
有料プランもあるようで、有料プラン(参考:月額600円/月、年額5,400円/年)では広告の非表示や記事の永久保存などにも対応しているようです。
ですが、よほど全ての機能を使いたいと思わなければ、無料プランで使える機能だけでも十分満足だと個人的には思います。
アカウントを共有しておけばスマートフォンやiPadなどのデバイス、MacやWindowsパソコン間でも連携して共有が可能
スマートフォン、iPad、パソコンなどのデバイスで、記事などの保存が簡単操作で可能
パソコンではGoogle Chromeの拡張機能で「Pocket」の機能を追加でき、1クリックで保存が可能
Pocketに保存した状態で読めば、広告やポップアップなどに邪魔されずに記事を読むことも可能
オフラインでもブログなどの記事をテキスト形式で閲覧が可能
YouTubeの動画やブログ記事など気になる情報をストックしておき、あとでゆっくり閲覧できる
QRコードからのリンク先も保存しておけばあとでSafariなどで閲覧もできる
スマートフォンでは読み上げ機能の活用により、作業をしているときでも耳で聴くことが可能
とくにこれといったデメリットは思いつきませんが、
あとで記事などを見返したりしたいと思わないかた
アカウント登録に抵抗があるかた
アカウントを作ることに煩わしさを感じるかた
などには向いていないというところでしょうか。
わたしが考える便利なポイント
わたしはiPhoneのGoogleアプリで記事を読んでいて、アプリを閉じてしばらく放置しておくと、表示していた記事がリセットされ、検索するホーム画面に戻ってしまっていることが多々あり、また改めてその記事を検索するなどの煩わしい作業を経験することがありました(わたしだけ??)
このようなことを防ぐためにも、簡単操作で素早く記事を保存しておける機能が非常に便利で活用しています。
スマートフォンやパソコンとも連携可能なので、アカウント連携さえしておけばデバイスを切り替えることなく閲覧できますので「気になった時に使っているデバイスですぐに」確認することもできます。
また、長文ブログなどであれば一度ポケットアプリに保存しておいて「家事などをしながらスマートフォンでながら聴き」することで時間を有効に活用するといったことにも使えると思います。
今回、例として掲載させていただきました楽天証券の記事「複利と単離って?カンタンな計算式で金利に強くなる」は、WEB上ではページが5ページに分割してありましたが、音声読み上げにトライしてみたところ、きちんと次ページに移行して読み上げを継続してくれました。
Pocket(ポケット)アプリの登録(iPhone)
わたしはiPhoneを使っていますのでiPhoneでのご説明となりますが、基本は同じです。
ここではダウンロード後の流れをご紹介します。
Pocket(ポケット)アプリを開きアカウントを登録
今回は初回登録を前提としていますので「登録」を選択します。
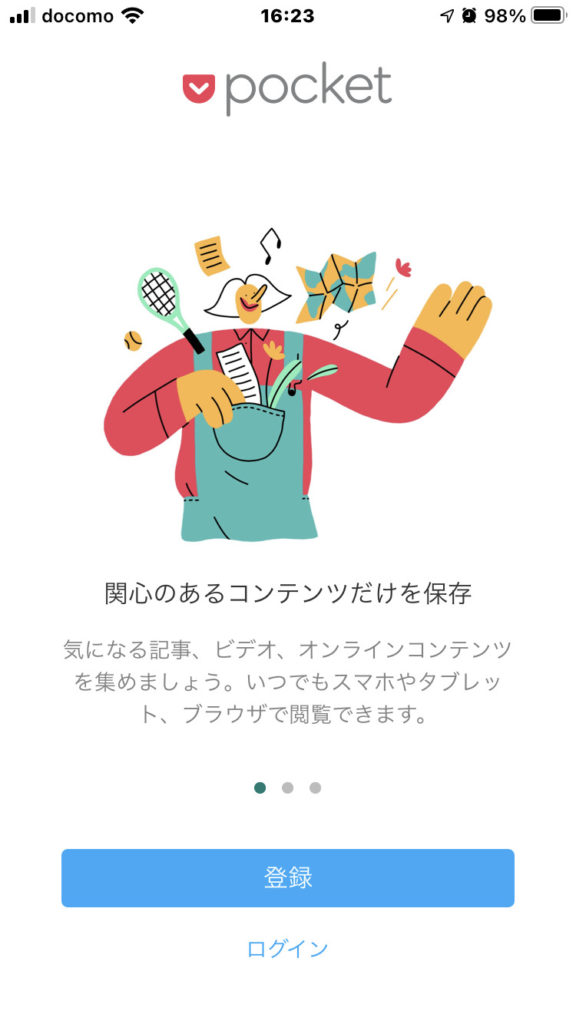
AppleやGoogleのIDでもログインできるようですので、すでにお持ちのかたはログインに悩まずに済みます。
IDを別で作りたいかたは「ファーストネーム」「ラストネーム」「メール」「パスワード」を入力します。
(注:わたしはアカウントを一緒にしたくなかったので新規で作りました。本名での登録はしていません)
入力できれば、右上の「続行」を選択します。
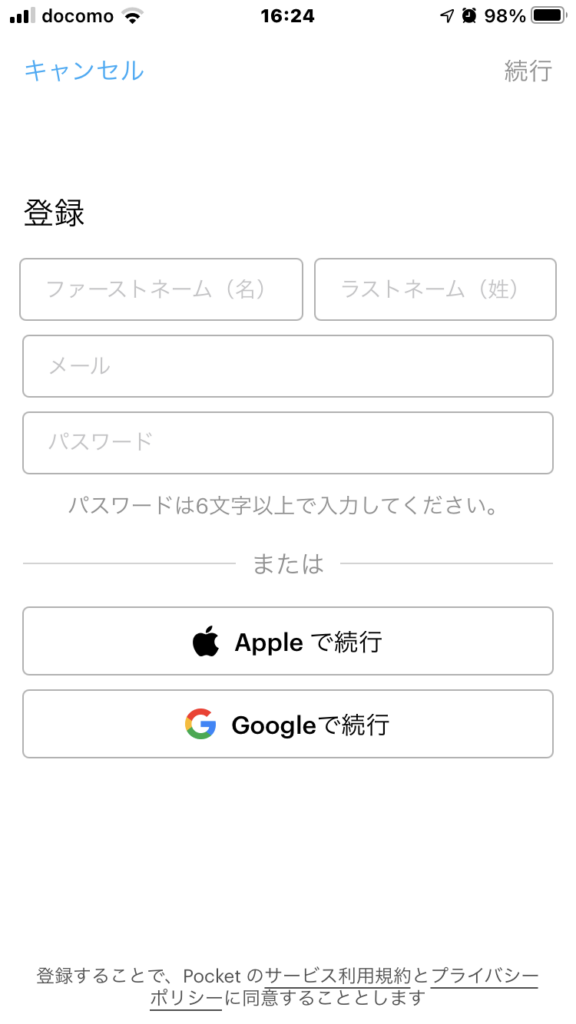
「共有拡張機能を有効にする」方法をしっておく(簡単に保存するためにはあとで設定が必要)
アプリの紹介画面が続きます。
「共有拡張機能を有効にする」を選択すると、次画面のような操作方法の紹介に遷移するだけなので、このブログページで確認されるのであれば、そのまま「スキップ」を選択で問題ありません。
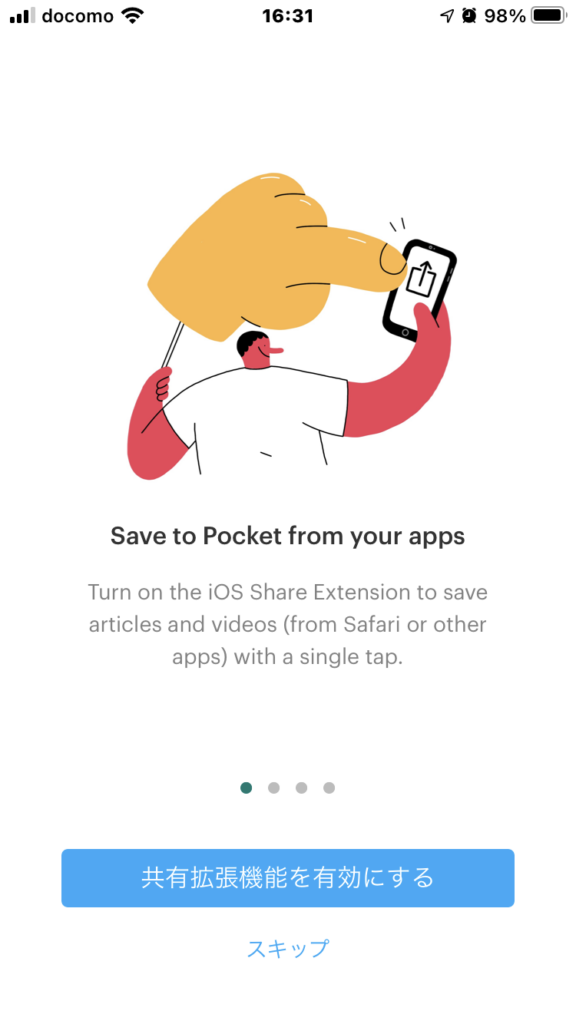
下2枚の写真が遷移した「共有拡張機能を有効にする」の具体的な方法が紹介されたページです。
実際、1記事目をPocketアプリへ保存する際には、Pocketアプリがまだ表示されていないと思いますので、この方法で有効化が必要です。
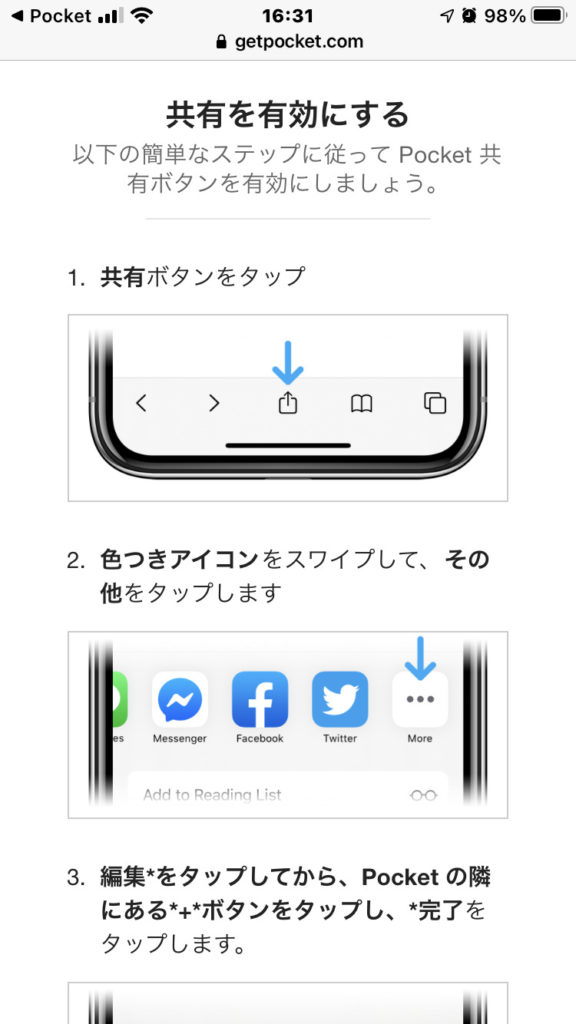
「共有拡張機能を有効にする」の具体的な方法が紹介されたページの続きです。
Pocketを追加するために1記事目の保存時には設定が必要です。
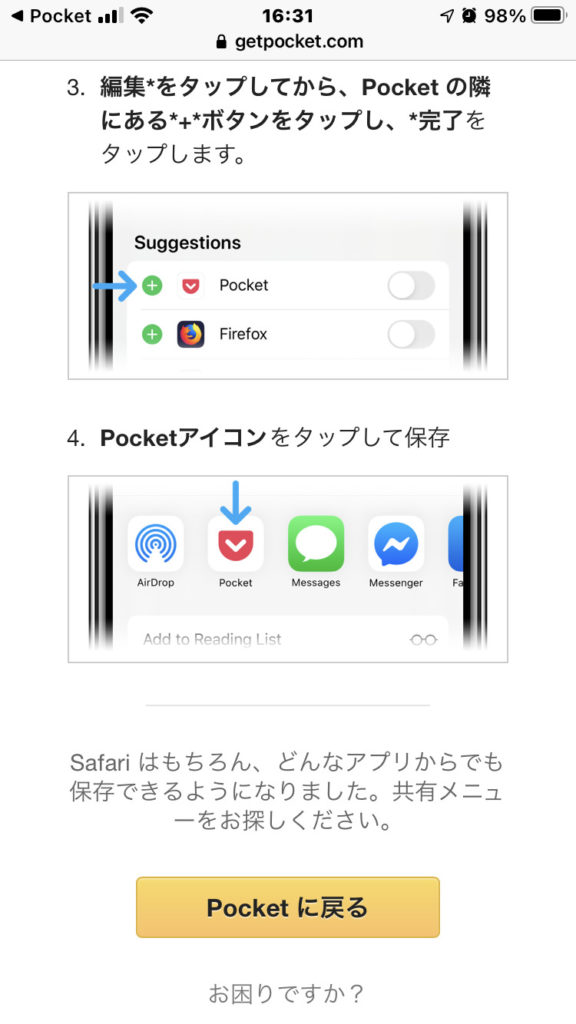
ログイン前にアプリ概要紹介あり
アプリ紹介が3ページ続きます、英語ですがイラストでなんとなく言いたいことはわかります。
「ガイドをメールで受け取る」を選択するとメールアドレスにガイドが届くと思いますが、特になくても困らないので「スキップ」で問題ありません。
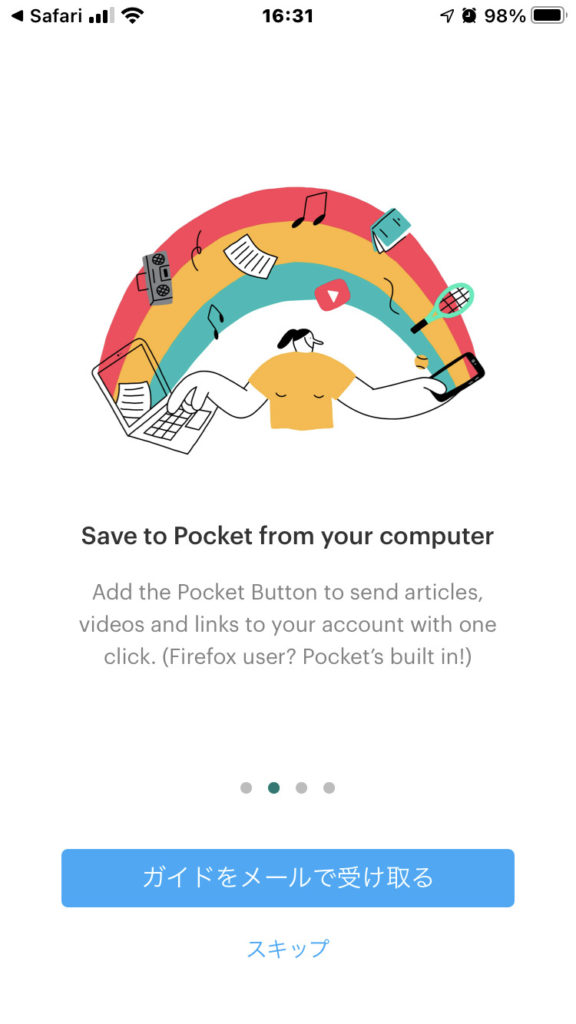
アプリ紹介2ページ目です、「次へ」で続きます。
引き続きイラストでなんとなく言いたいことはわかります。
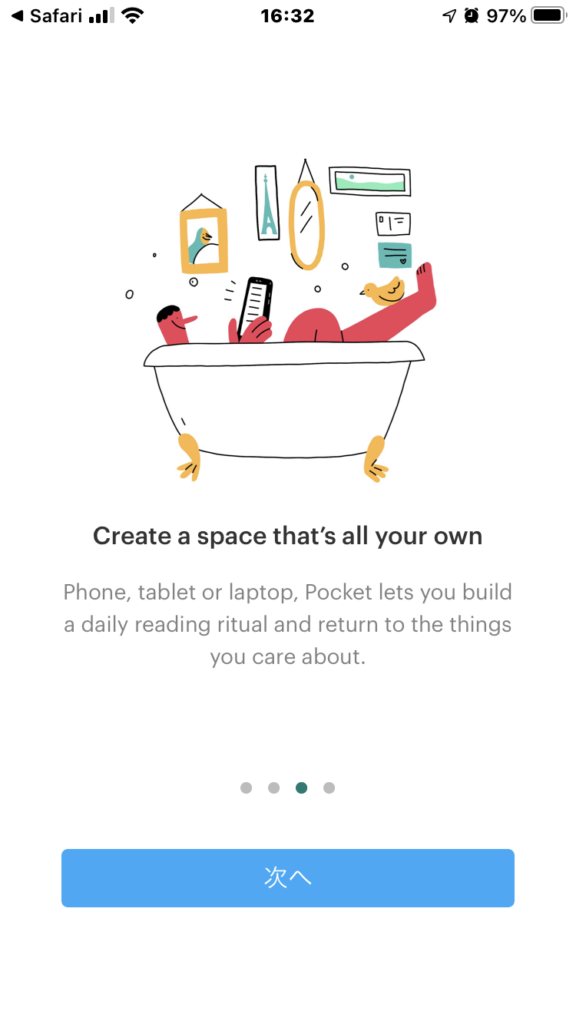
アプリ紹介3ページ目です、「ご利用開始」でアプリにログインできます。
イラストでなんとなく言いたいことはわかります。
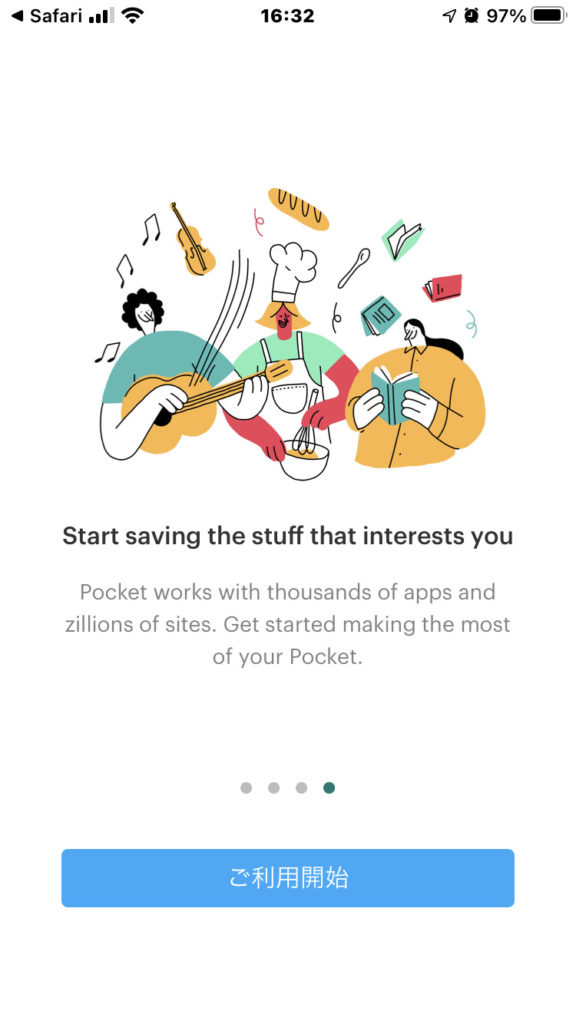
ログイン後の初期画面
ログイン後の初期画面はアプリの紹介記事が1つはいっていますが、重要な記事ではありませんので、読むかどうかはおまかせします。
ここまでで一応、iPhoneのログイン操作は完了とします。
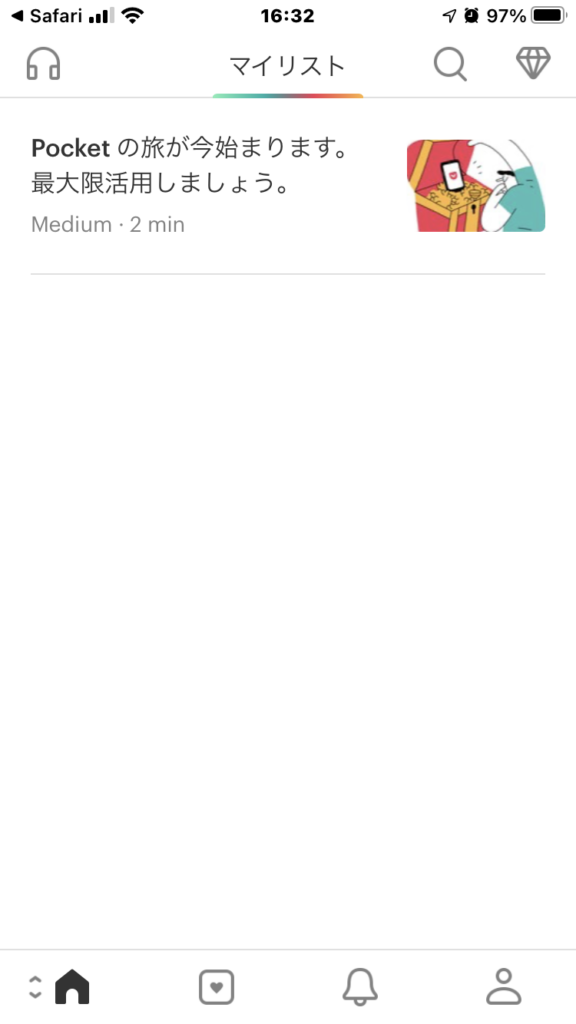
Pocket(ポケット)拡張機能のインストール(パソコン Google Chrome)
ここからはデバイスをパソコンにして、Google Chromeの拡張機能からパソコンにPocketを追加していきます。
Googleをインストールしている前提で進めます。
Chromeウェブストアで拡張機能のPocketを追加
「Save to Pocket」が名前です。
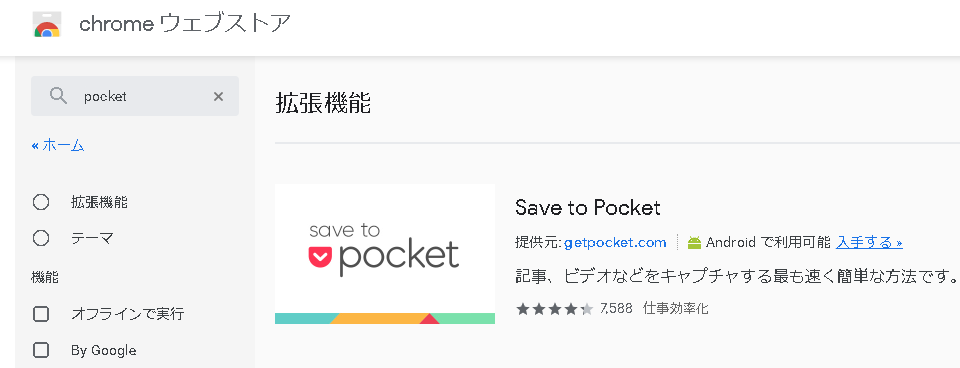
右側の「Chromeに追加」を選択します。
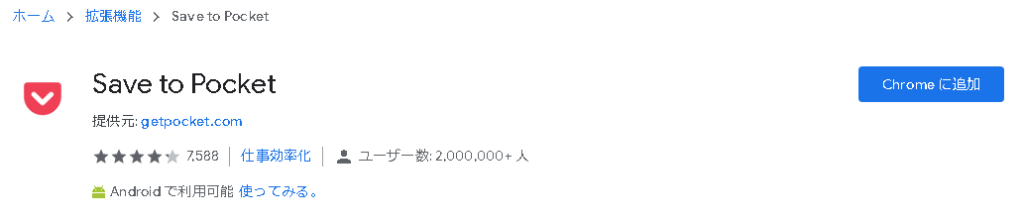
「Save to Pocket」を追加しますか?の確認画面が表示されるので、「拡張機能を追加」を選択します。
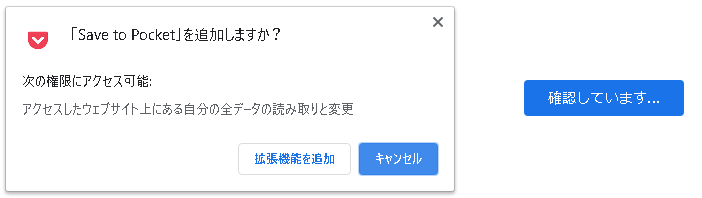
Googleの検索窓(上部右側)の付近に、「Save to Pocket」がChromeに追加されましたという表示が出ます。
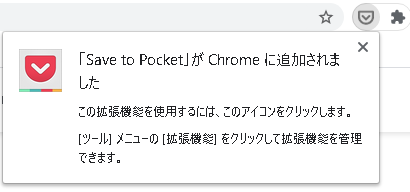
拡張機能のPocketを有効化
Googleの検索窓(上部右側)の付近にある「ハンマー?のようなアイコン」をクリックすると、拡張機能内に「Save to Pocket」が追加されています。
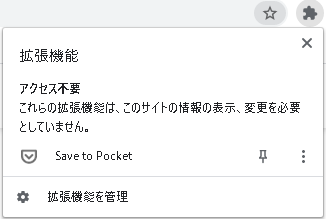
「Save to Pocket」の右側にある「ピンマークのアイコン」をクリックし、青色に変われば有効化が完了します。
そうすると先程の画面で「ハンマー?のようなアイコン」の左側にはなかった「Save to Pocket」のアイコンが表示されます。
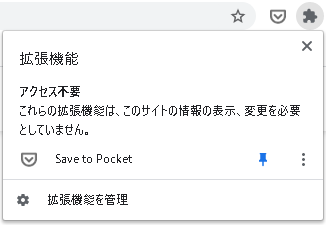
Pocket(ポケット)にログイン(iPhoneでアカウント作成済みの前提)
前提条件として、iPhoneの操作手順ですでにアカウントを作成しているものとします。
もしGoogle Chromeの拡張機能のみでポケットを使いたい場合は、こちらでアカウントの作成が必要です。
先ほど有効化したGoogleの検索窓(上部右側)の付近にある「Save to Pocket」のアイコンをクリックすると、アカウント作成もしくはログインを選択する画面が表示されます。
【ログインアカウントを取得済みのかた】
下のほうにある「今すぐログイン」を選択すると次の写真のような画面に遷移します。
【新規でアカウントを作成されるかた】
パソコンの場合、AppleやGoogleのIDに加え、Firrefoxでもログインできるようです。
IDを別で作りたいかたは「名前」「メール」「パスワード」を入力します。
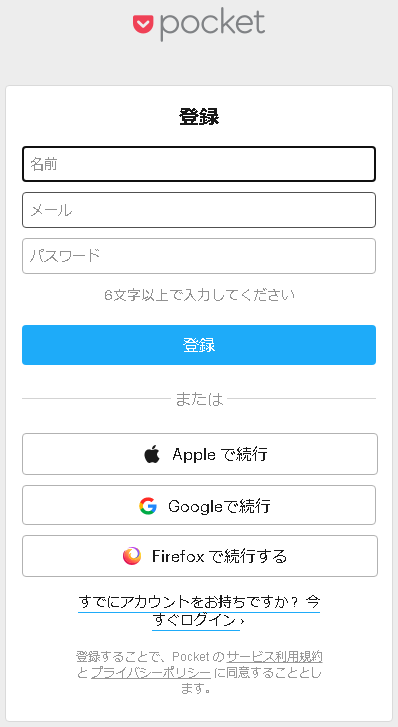
【ログインアカウントを取得済みのかた】
先ほどの画面から遷移した、こちらの画面でログインします。
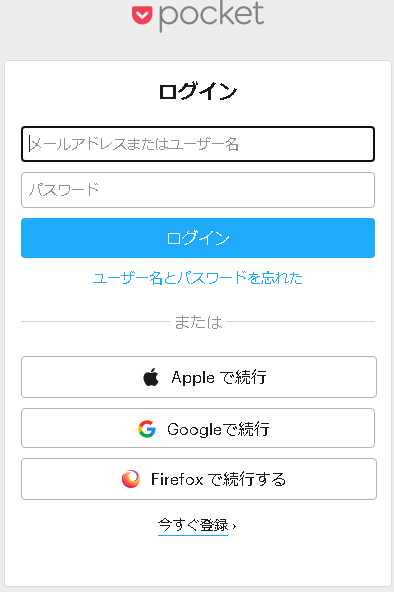
ポケット拡張機能ログイン後の初期画面
ログイン後の初期画面です。
記事はiPhoneの初期画面と共有されています。
ここまでで、パソコンからのログイン操作は完了とします。
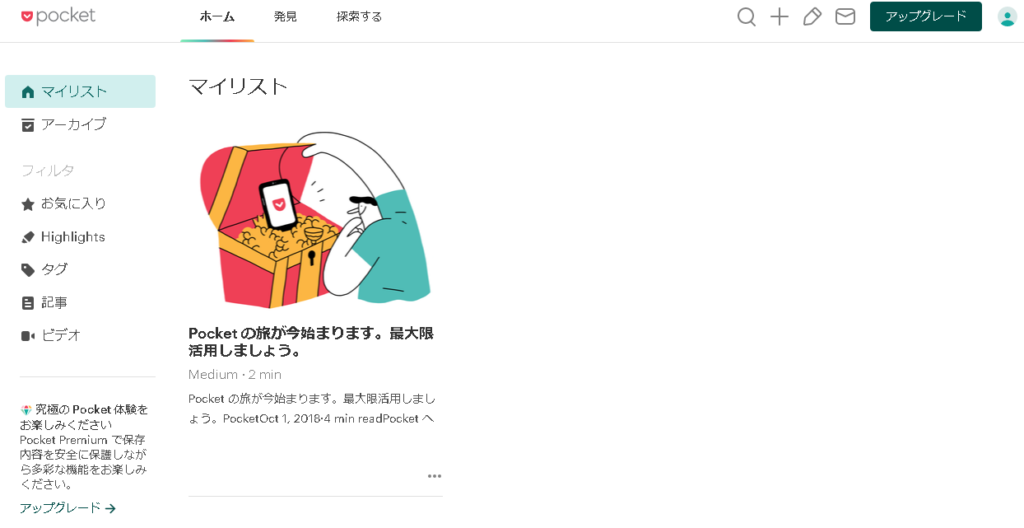
実際に記事を保存してみた
試しに1記事、検索した結果を保存してみました。
ここからはパソコン画面とスマートフォン画面を併用しますので、見にくいかもしれませんがご了承をお願いします。
(パソコンから)記事を検索しPocketへ保存してみた
今回はわたしも勉強させていただいております「楽天証券のトウシル」から1記事保存させていただきました。
やり方は簡単です。
記事が表示されている状態で、Googleの検索窓(上部右側)の付近にある「Save to Pocket」のアイコンをクリックします。
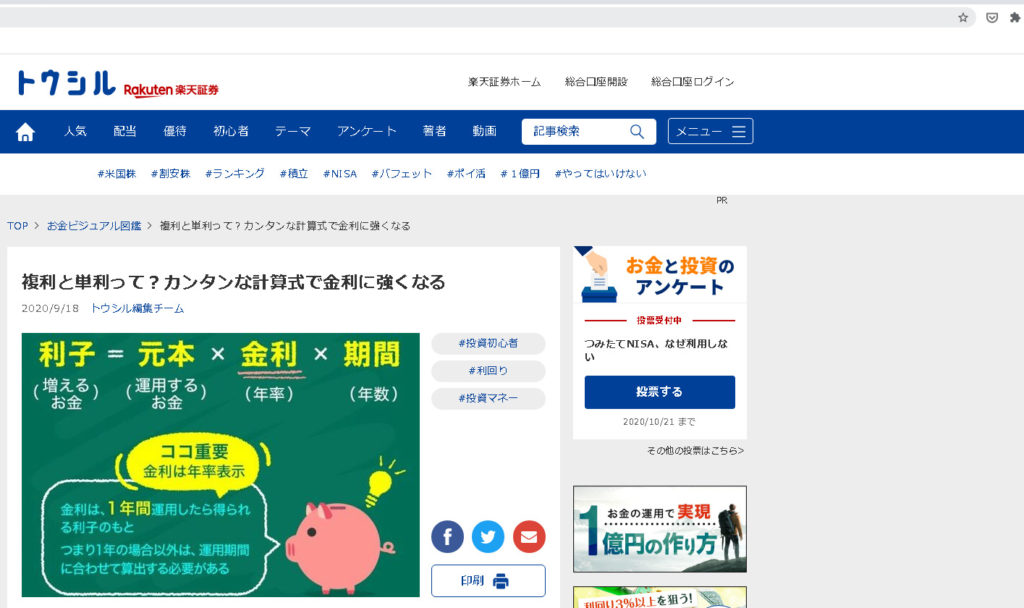
そうすると、Googleの検索窓(上部右側)の付近にある「Save to Pocket」のアイコンの色が変わり、「ページが保存されました!」のメッセージが表示されます。
これで保存は終了です、たった1クリック。
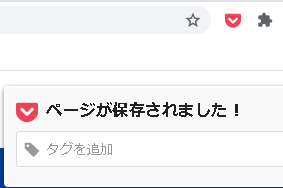
パソコン内の「Save to Pocket」に記事が保存されました。
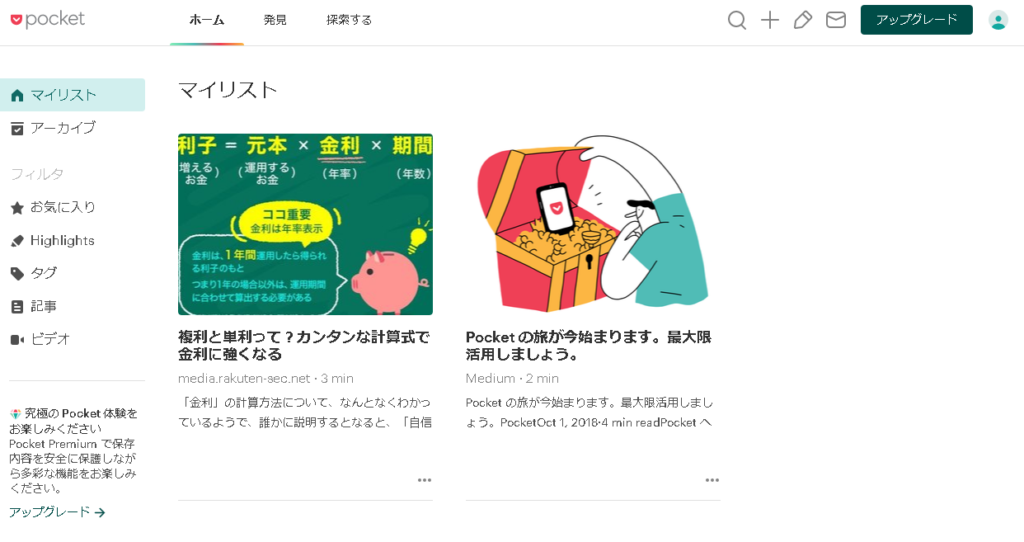
こちらは保存した記事を開いてみた画面です。
このようにテキストで表示されますので、このまま読むこともできます。
もしくは、もとの状態で読みたければ画面上部(一番右の送るようなアイコン)を選択し、画面に表示されている「元のページを表示」を選択します。
そうすると次写真のように「元の内容」で再度開くことが可能です。
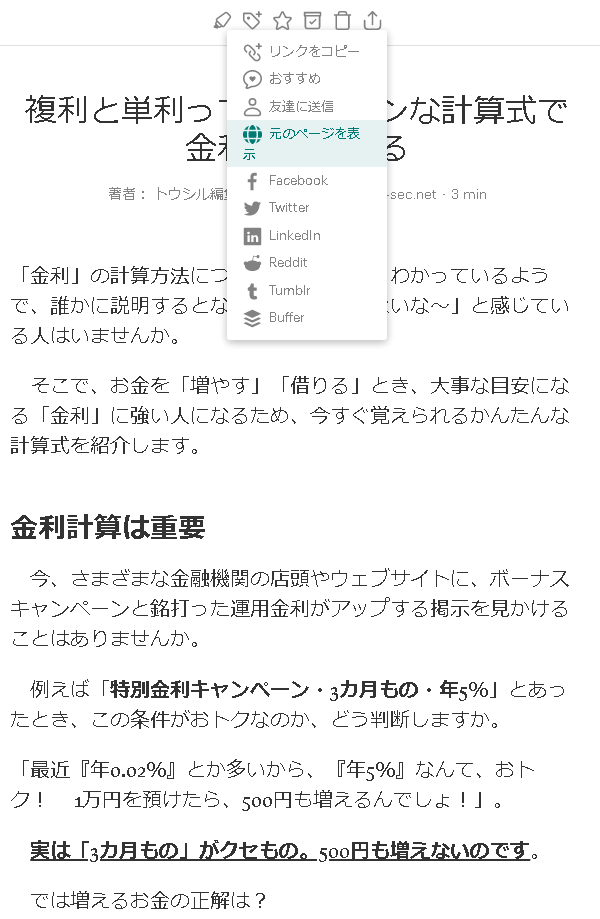
このように「もとの表示内容」で改めて開くことが可能です。テキスト形式より見やすけばこちらで見るのもありです。
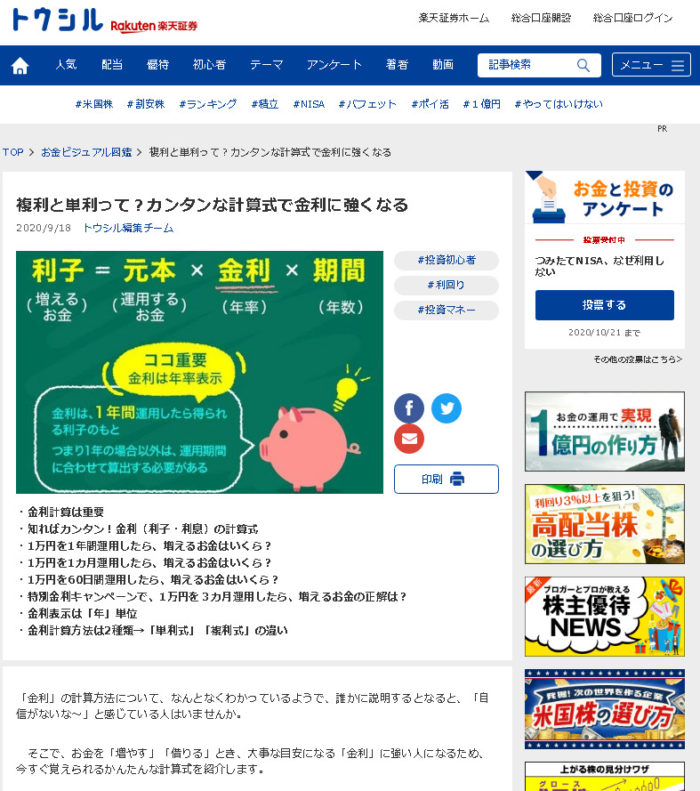
パソコンで保存した記事をスマートフォンでみてみる
上記の記事をパソコンで保存した後、スマートフォンでみたらどうなっているでしょうか。
このようにパソコンで保存した記事が共有されて、スマートフォンでも閲覧が可能な状態となっています。
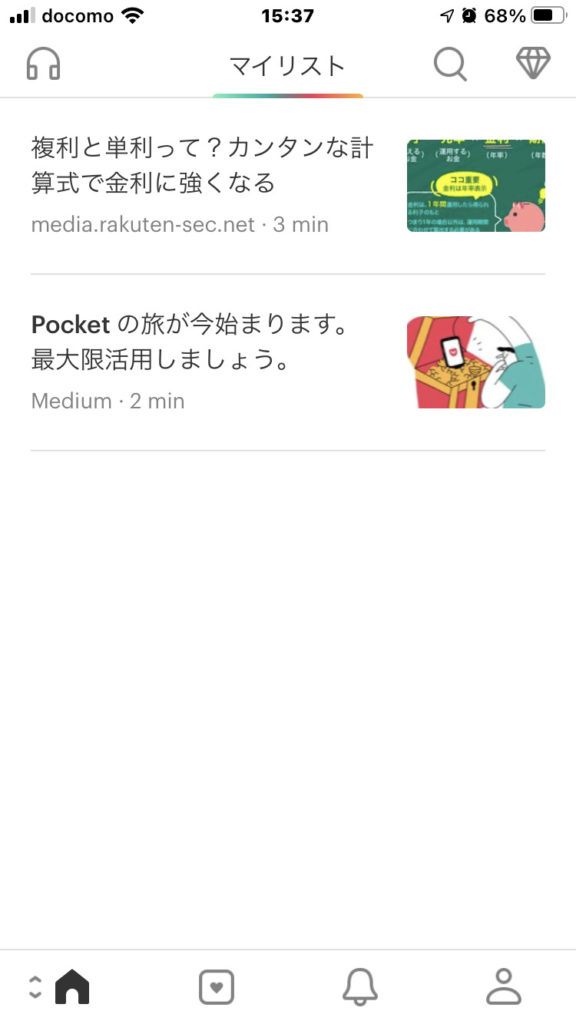
スマートフォンでも記事を開いてみると、パソコンと同様、初期はテキスト形式になっています。
もし、もとの状態で読みたければ画面下部(右から二番目の送るようなアイコン)を選択します。

スマートフォンでもとの表示内容で改めて開きたい場合は「safaruで開く」で表示させるか、リンクをコピーなどで貼り付けることでも対応できます。
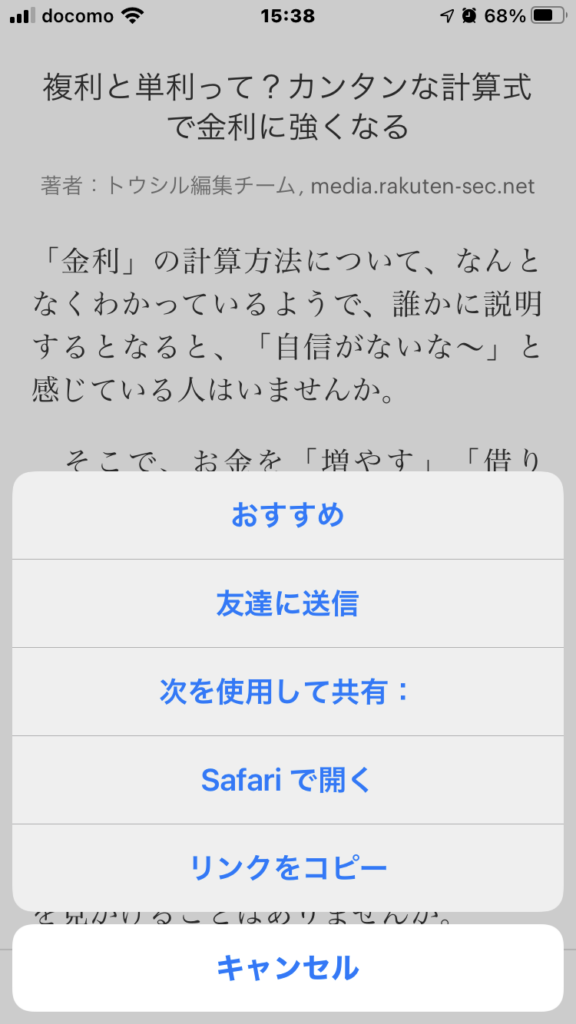
スマートフォンでもとの表示内容で改めて開いた記事です。
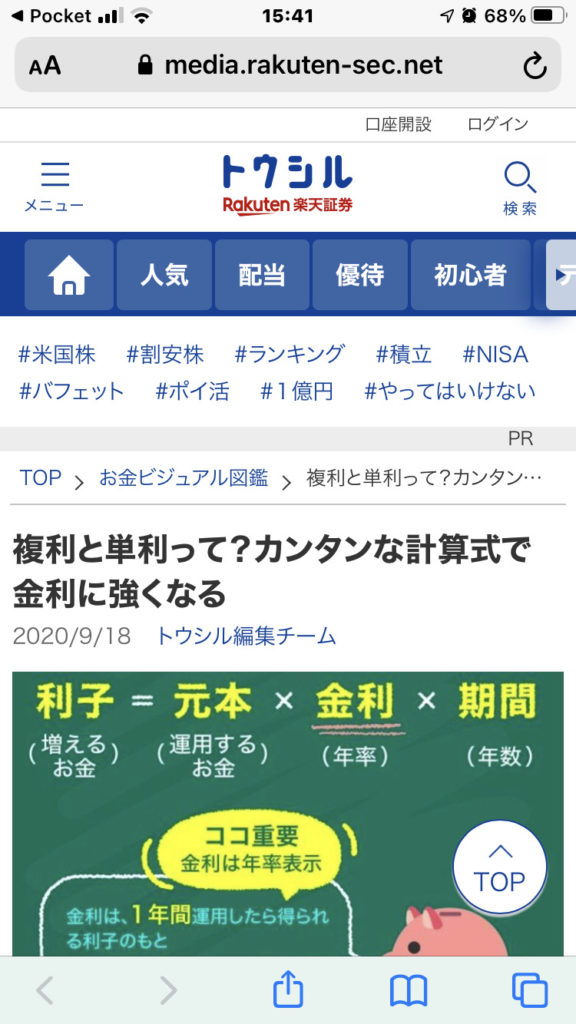
(スマートフォンから)記事を検索しPocketへ保存してみた
スマートフォンで記事を保存する場合は、最初にご紹介した「共有拡張機能を有効にする」設定をしておけば素早く保存できます。
1記事目を保存する際には最初にご紹介した手順で「共有拡張機能を有効にする」設定をしておいてください。
この操作ではすでに設定してある前提で進めます。
スマートフォンで保存したい記事を表示している状態で画面下部中央(送るようなアイコン)を選択します。
(同じ記事をパソコンとスマートフォンそれぞれから保存しているので、ややこしく感じるかもしれませんが、ご了承をお願いします)
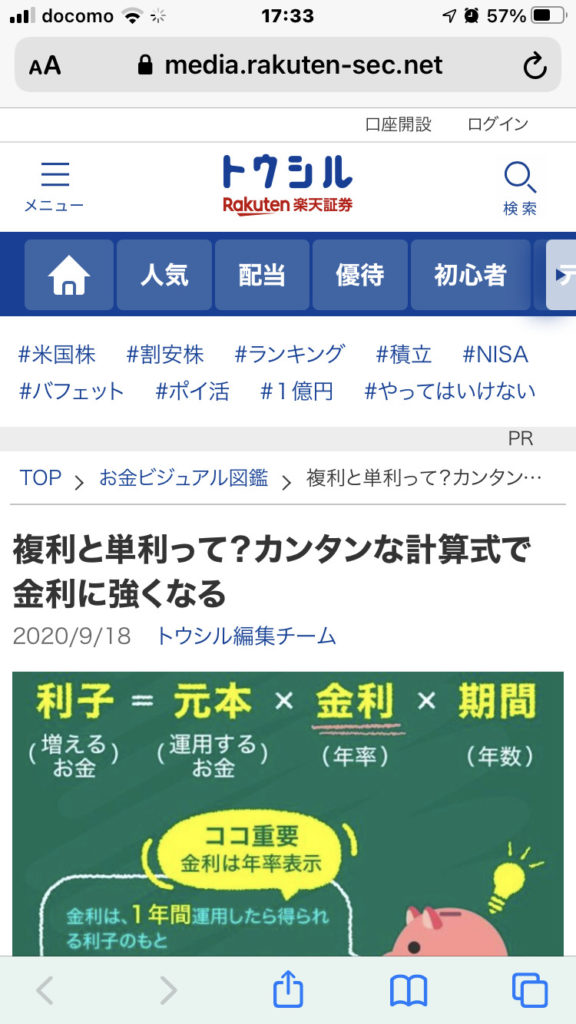
共有拡張機能を有効にしているアプリのアイコンが表示されるのでPocketアプリを選択します。
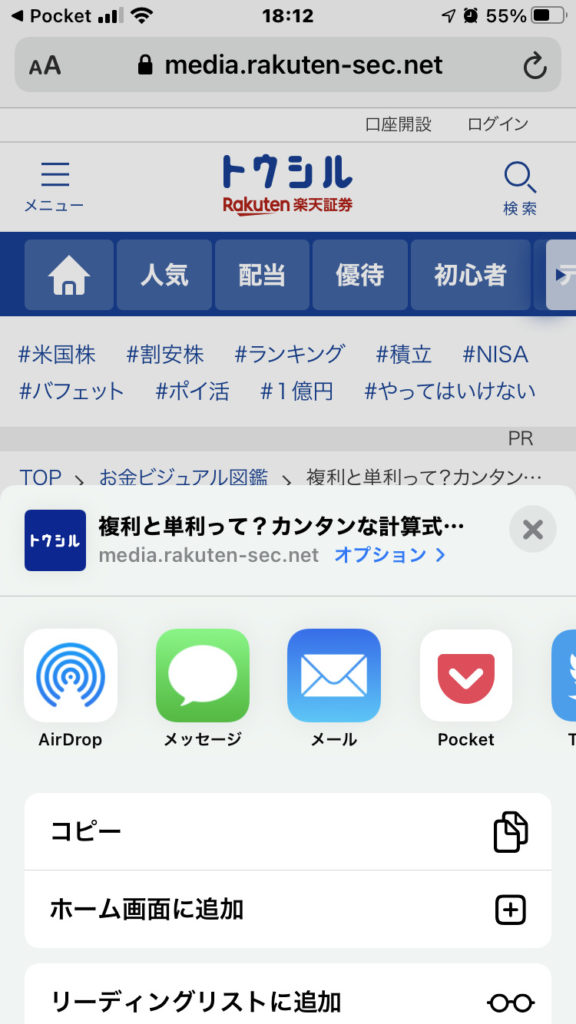
スマートフォンで保存が完了したという画面が表示されます。
タップしてもいいですし、数秒で画面は閉じます。
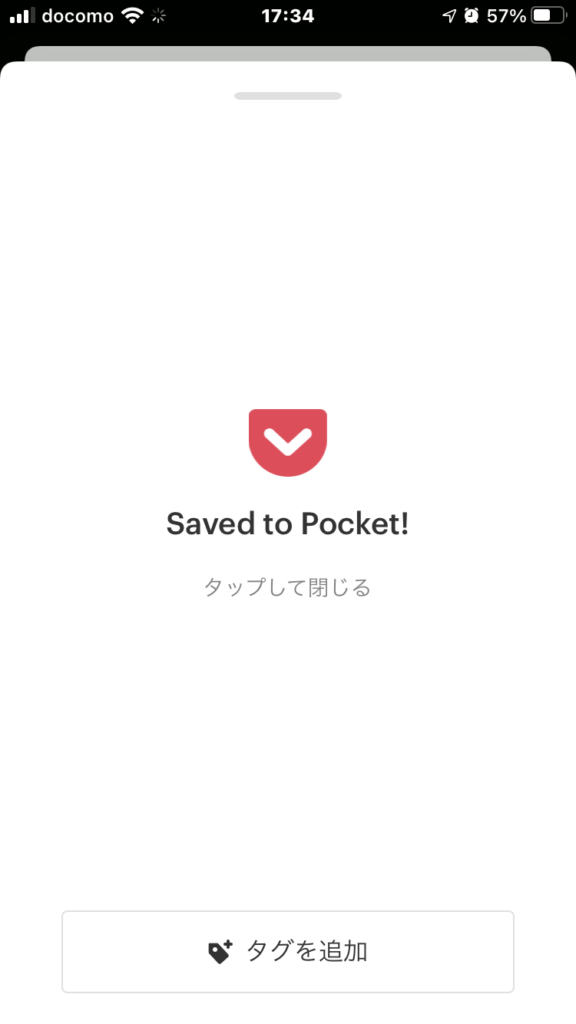
スマートフォンの自動音声読み上げ機能で聴く
スマートフォンでは自動音声読み上げ機能が使えます。
使い方も簡単です。
スマートフォンで開いた際のテキスト形式で表示されている状態で、画面下側「右から3番目のヘッドフォン型アイコン」を選択すると、次写真のような画面が表示されます。

「ヘッドフォン型アイコン」を選択した後の画面です。
ここから自動音声読み上げ機能を有効にすることができます。
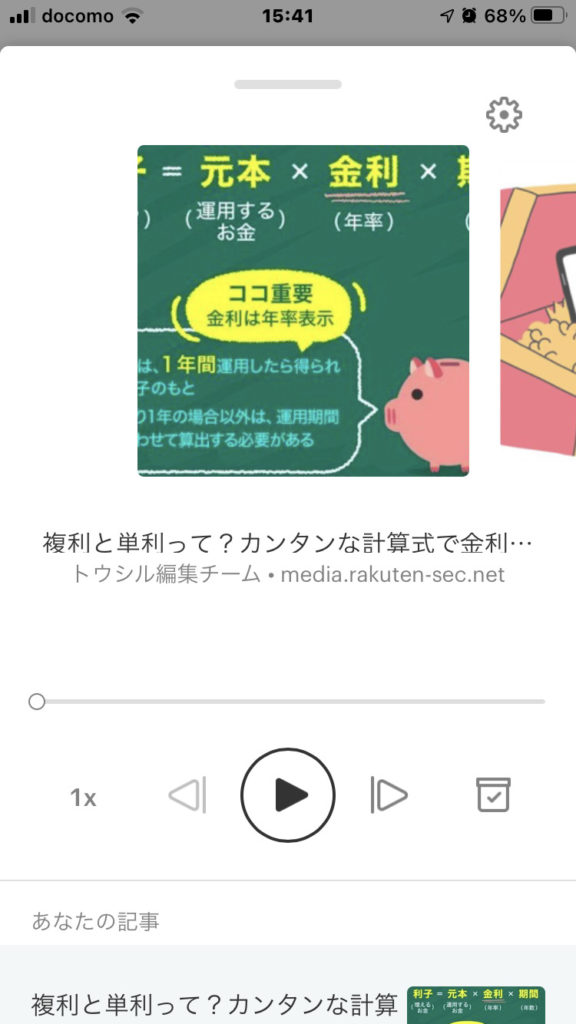
【2020年10月18日追記】(スマートフォンから)YouTube動画をPocketへ保存する方法
YouTube内の各動画閲覧画面にある「共有」アイコンをクリックします。

共有画面が開いたら「その他」を選択します。
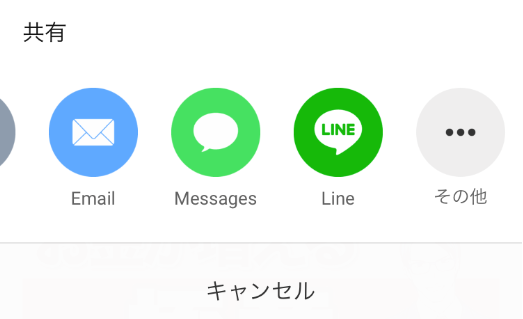
Pocketアプリを選択し、YouTube動画を保存することができます。
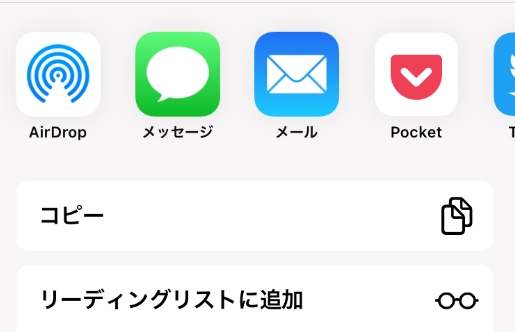
その他の機能
Pocketで記事などを見終わった場合、記事の行を「右もしくは左」にスワイプすると、下のようなアイコンが表示されます。
一番左の付箋のようなアイコン・・・タグを追加する機能
左から2番目の星アイコン・・・お気に入りに追加する機能
真ん中のアイコン・・・アーカイブする機能(このフォルダからはなくなりますが、別の場所に残ります、またこの場所にあとで戻すことも可能です)
右から2番目のゴミ箱アイコン・・・文字通りアプリ内から削除する機能です。
一番右の送るようなアイコン・・・Safariなどで開く、リンクをコピーする時に使用する機能です。
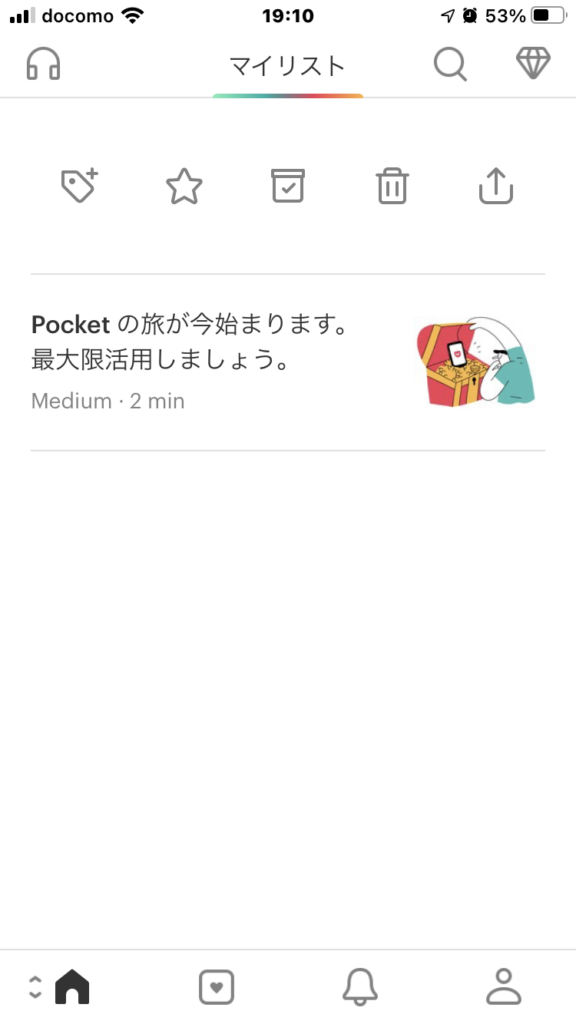
今回ご紹介した機能はすべて無料で使えますので、興味のあるかたは試しにつかってみてはいかがでしょうか。

この記事がなにかの参考になれば幸いです。
それではまたっ!!














