こんにちは、おーです!
我が家は夫婦でそれぞれ「楽天ペイ」からマイナポイントを申し込みました。
今回は参考までに楽天ペイアプリを利用してマイナポイントを申し込む手順をざっくりご紹介させていただきます。
記事を更新した2020年12月1日現在、楽天ペイは獲得ポイントがアップするキャンペーンを実施しています。
興味のあるかたは以下のページを確認されてみてはいかがでしょうか。
(外部リンク)楽天ペイ マイナポイントに関するキャンペーンページ
【参考】楽天ペイへのマイナポイント申込方法(スマートフォン操作のみ)
楽天ペイは専用アプリを用いてマイナポイントの予約申し込みに関する作業が実施できます。
また、マイナポイントの付与状況確認など、マイナポイントに関する対応はすべてアプリ内で完結させることができますので、非常にかんたんに作業を進めることができます。
スマートフォンでの申込方法は、以下①→②→③の手順で進める
①マイナポイントアプリで申請作業(途中で楽天ペイアプリへジャンプ)
②楽天ペイアプリで作業(途中でマイナポイントアプリへ戻る)
③マイナポイントアプリで申請手続きを完了させる
マイナポイントの申し込み手続きに楽天ペイを選択されたかたは、申し込みに関して以下2つのアプリをダウンロードして準備しておく必要があります。
(いずれのアプリも無料アプリです)
マイナポイントアプリ=マイナポイント申請に必要

楽天ペイアプリ=マイナポイント申請&マイナポイントをもらうための買い物に必要
手順① マイナポイントアプリでの操作
手順①-1 マイナポイントアプリから「マイナポイントの予約(マイキーIDの発行)」を選択
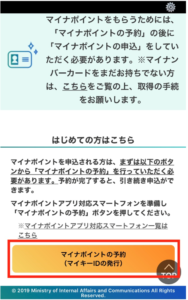
手順①-2 「マイナポイントの予約(マイキーIDの発行)」を選択後の画面で下へスクロールして「次へ進む」を選択する
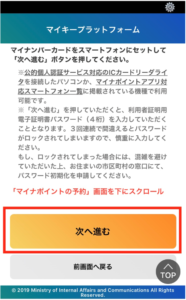
手順①-3 マイナンバーカードの4桁の暗証番号を入力し「OK」を選択
パスワードの入力は間違えないように慎重に行ってください。
(3回間違えるとロックされる可能性があり、その場合はパスワードの再設定に市区町村の窓口に行く必要があるかもしれません)
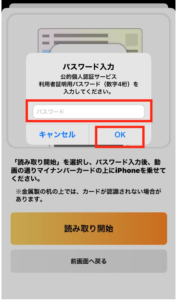
手順①-4 「読み取り開始」を選択
次手順①-5のような表示がでてから、マイナンバーカードに乗せてください。
Android端末の場合、マイナンバーカードを覆うように上から乗せると思われます。
(画面の例はiPhoneの乗せ方と思われます)
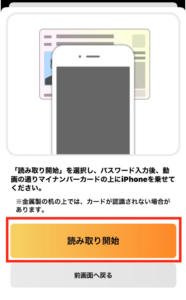
手順①-5 画面の案内に従って、スマートフォンをマイナンバーカードの上に乗せる
スキャン準備ができたと表示されるので、iPhoneの場合、手順①-4に表示されているように、iPhone上部がマイナンバーカードの中央付近にくるように乗せてください。
読み取りに時間がかかります。
10~20秒程度待って、画面のメッセージがどのように表示されるかご確認ください。
少しスマホの場所をずらしてみると読み取りすることもあります。
注意:金属製の机の上ではカードが認識されない場合があるようです。
金属製のスマホケースもご注意ください。
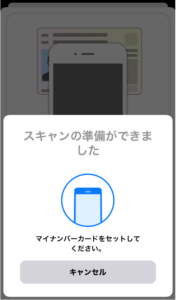
手順①-6 「マイナポイント」の予約画面が表示されたら「発行」を選択
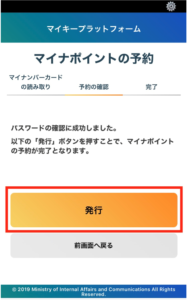
手順①-7 予約を確定してよいかのアナウンスが表示されるため「OK」を選択
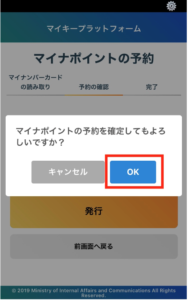
手順①-8 マイナポイントの予約完了画面となる(楽天ペイの場合ここで一旦、マイナポイントアプリでの操作は終了)
この画面まで来たら、次からは楽天ペイアプリでの操作に移行します。
画面は閉じても構いません。
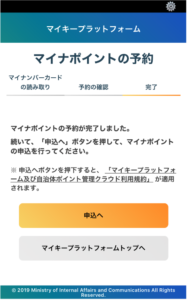
手順② 楽天ペイアプリでの操作
手順②-1 楽天ペイアプリを開き、左上の「三」を選択
マイナポイントは他人の名義では利用できないため、ご自身のIDでログインしている楽天ペイから進んでください。
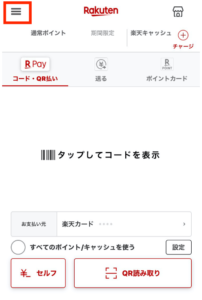
手順②-2 「マイナポイント申込/情報」を選択
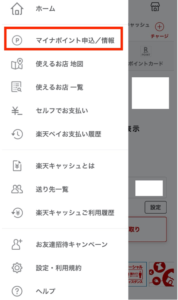
手順②-3 「マイナポイント申込」を選択(楽天ペイアプリでの操作はここで終了し、マイナポイントアプリに遷移)
次からもう一度、マイナポイントアプリに遷移します。
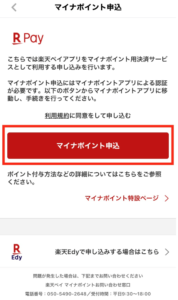
手順③ 引き続きマイナポイントアプリでの操作
手順③-1 「マイナンバーカードで認証」を選択
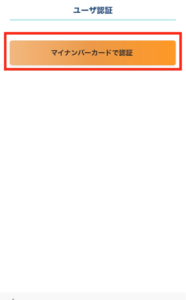
手順③-2 マイナンバーカードの上にスマートフォンを乗せて「読み取り開始」を選択
注意事項などは手順①-4、①-5と同じです。
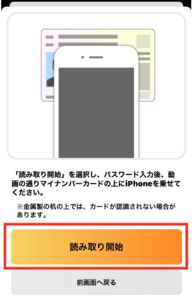
手順③-3 マイナンバーカード読み取り完了が表示される
読み取り完了画面が表示され、自動で変わります。
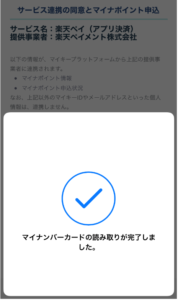
手順③-4 「サービス連携の同意とマイナポイント申込」画面で「同意・申込する」を選択
利用規約等を確認し、「同意・申し込みする」を選択します。
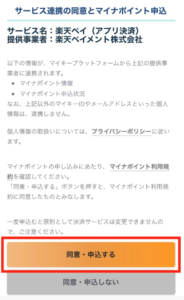
手順③-5 「マイナポイント申込」画面で申込完了を確認して終了
申込完了を確認しこれで終了です、アプリは閉じても構いません。
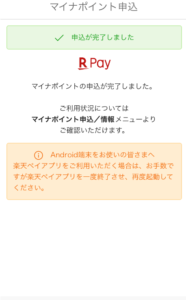
申し込みが完了すれば、あとは利用するのみ
あとは日常の買い物などで楽天ペイを利用した支払いをすることで、マイナポイントを楽天ポイントとして受け取ることができます。
【参考】楽天ペイでのマイナポイント付与状況確認方法
【参考手順①】楽天ペイアプリを開き、左上の「三」を選択
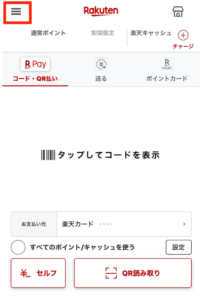
【参考手順②】「マイナポイント申込/情報」を選択
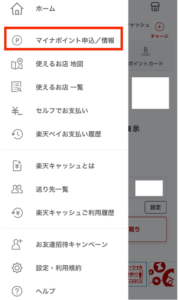
【参考手順③】表示された「マイナポイント情報」画面から「マイナポイント付与額」などで確認
申込完了後は、申し込み段階では表示されていなかったポイントの付与状況が確認できる画面が表示されています。
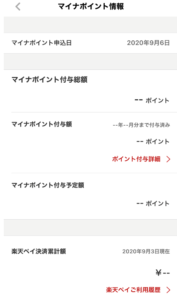
以上、スマートフォン&マイナポイントアプリ&楽天ペイアプリを使ってのマイナポイントの申込み操作方法をご紹介させていただきました。
この記事が何かのご参考になれば幸いです。
それではまたっ!!














